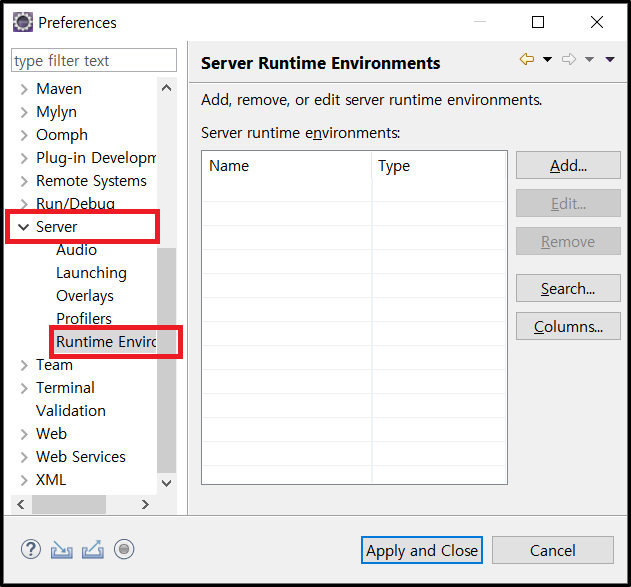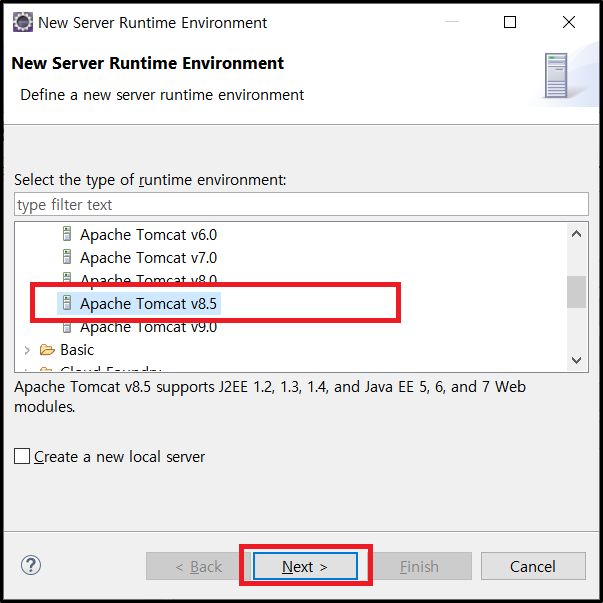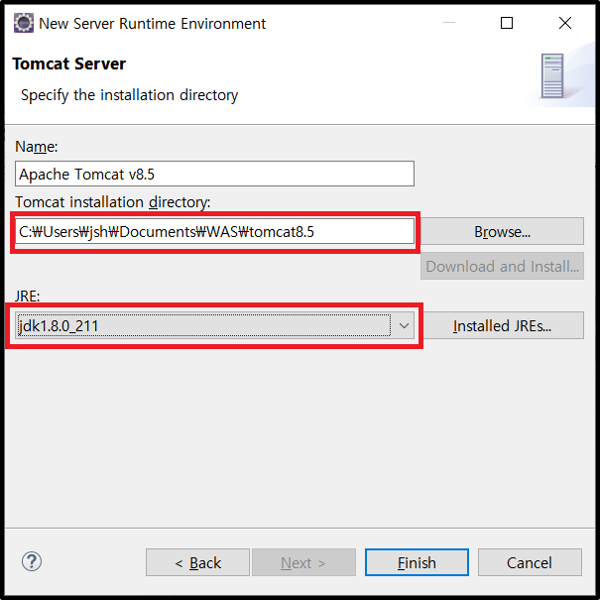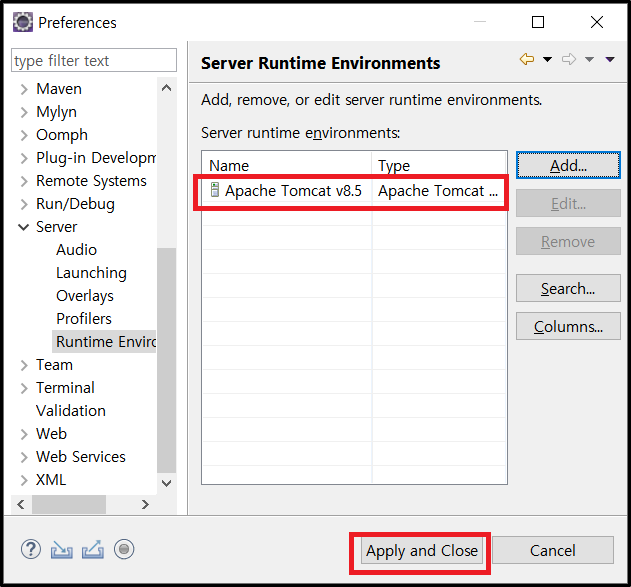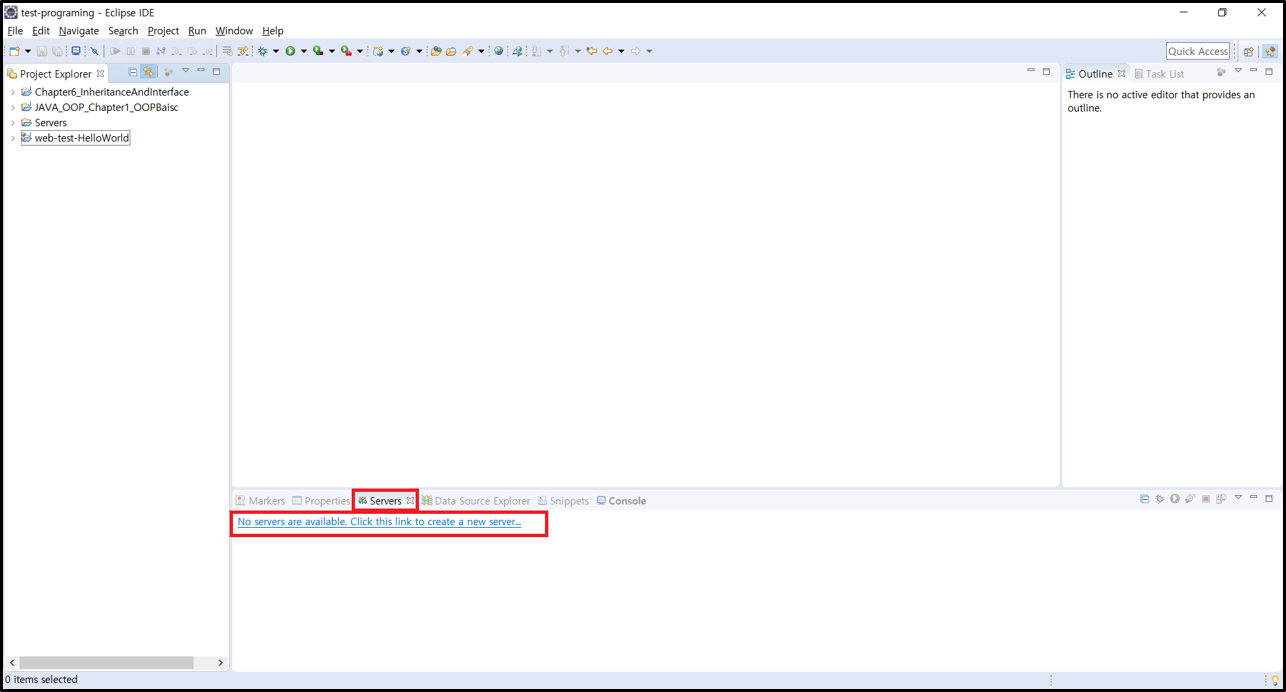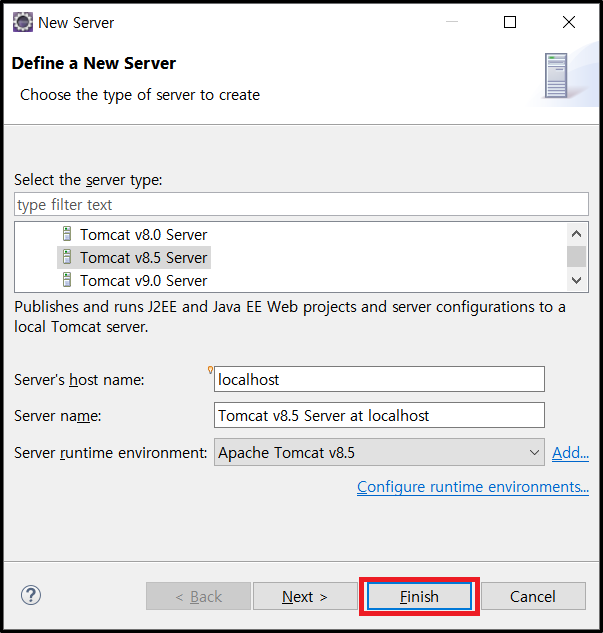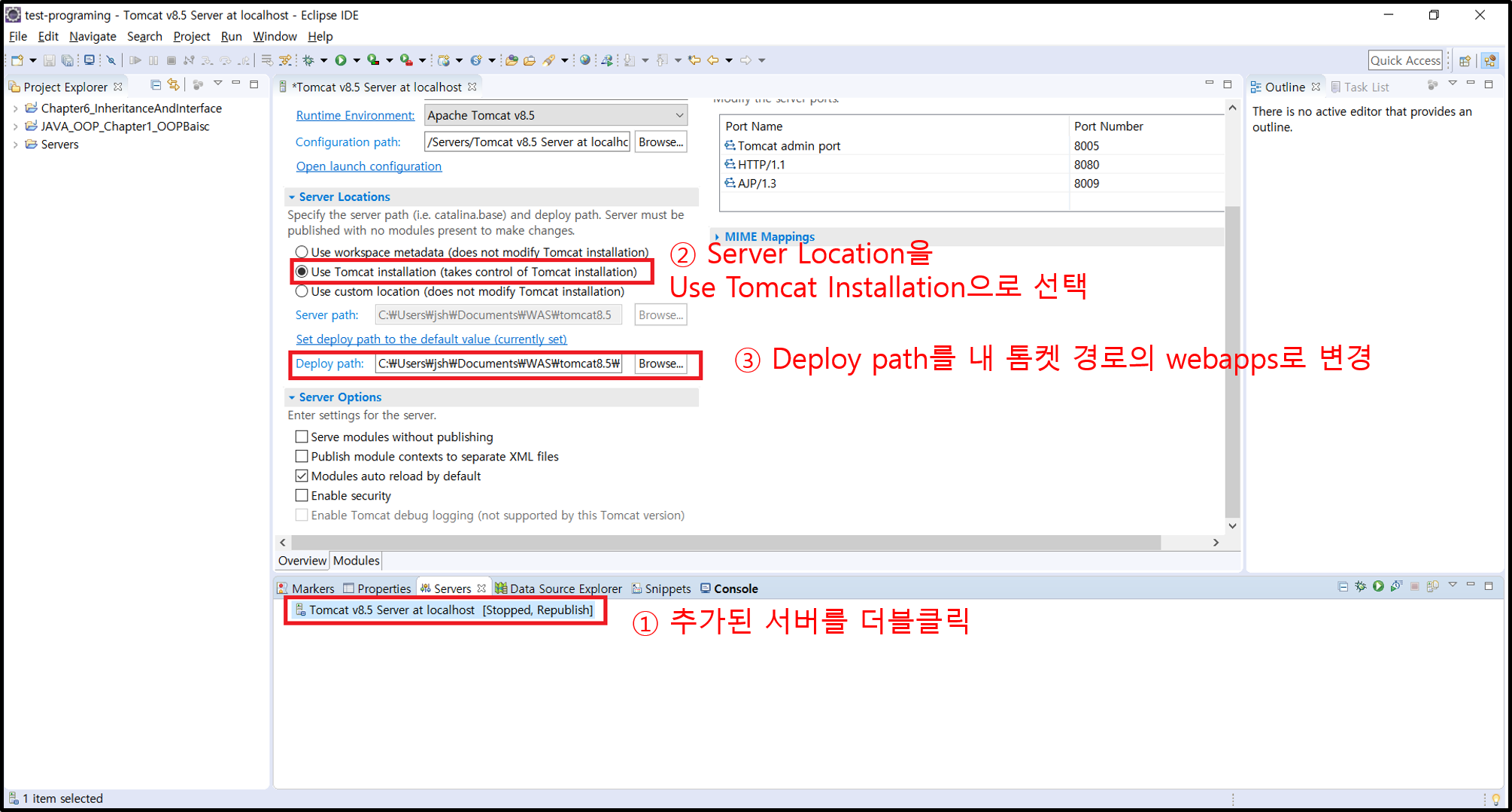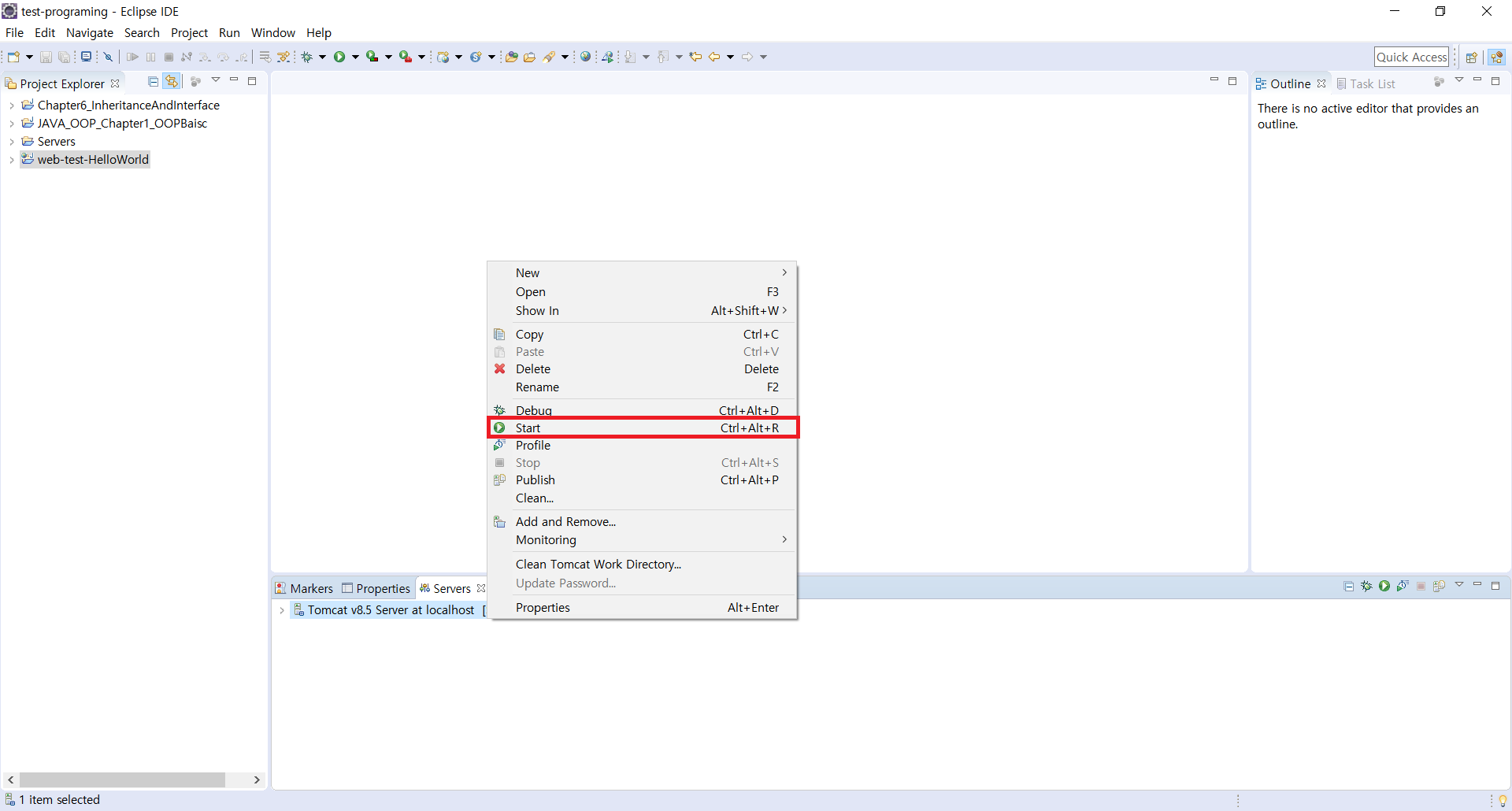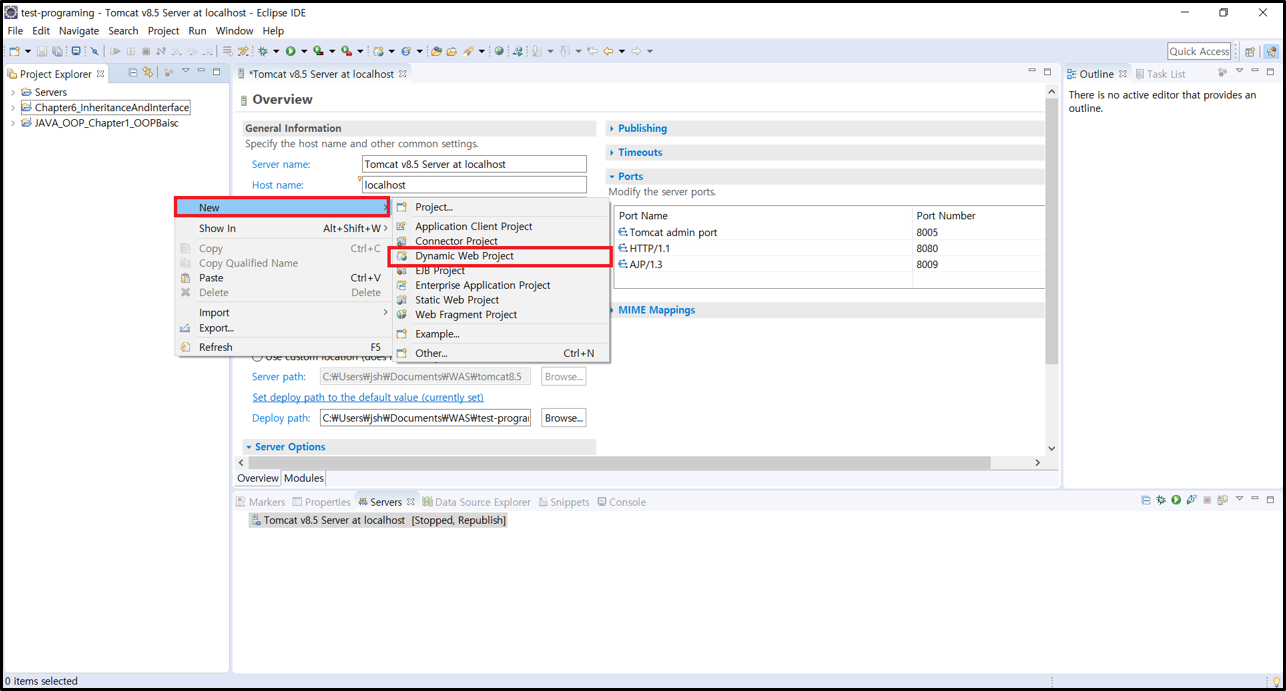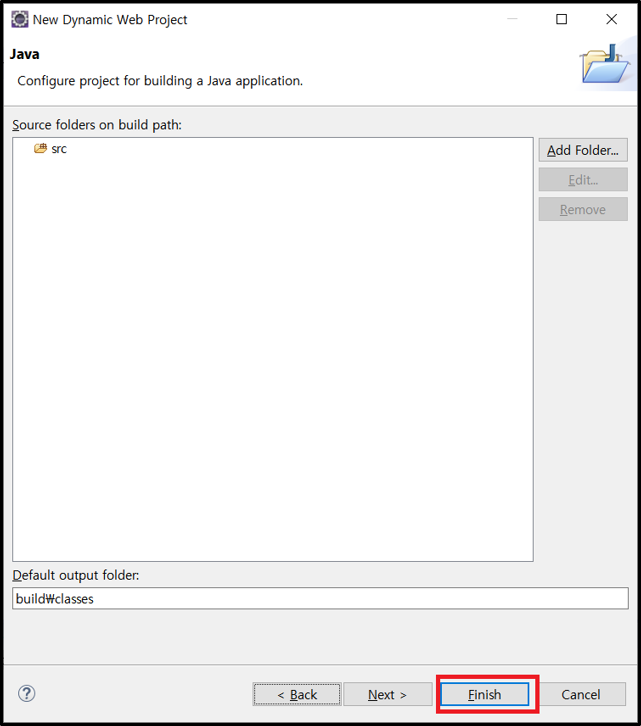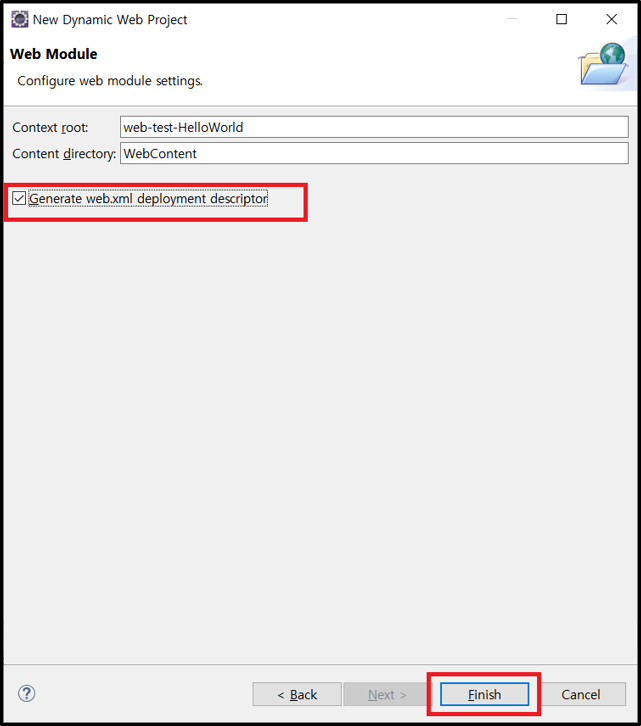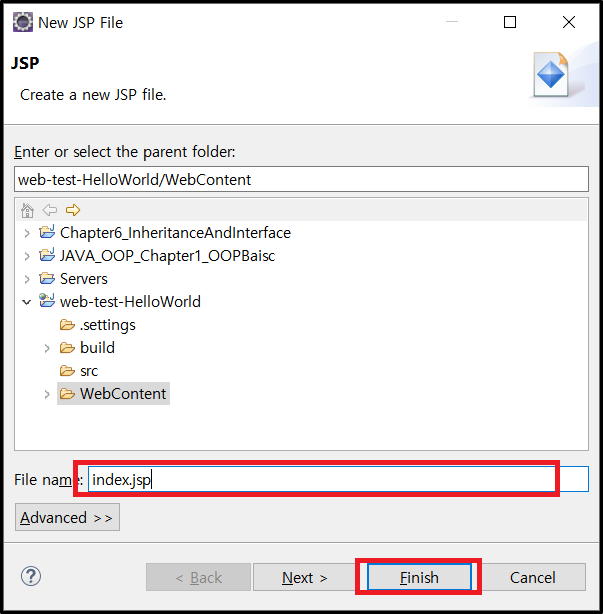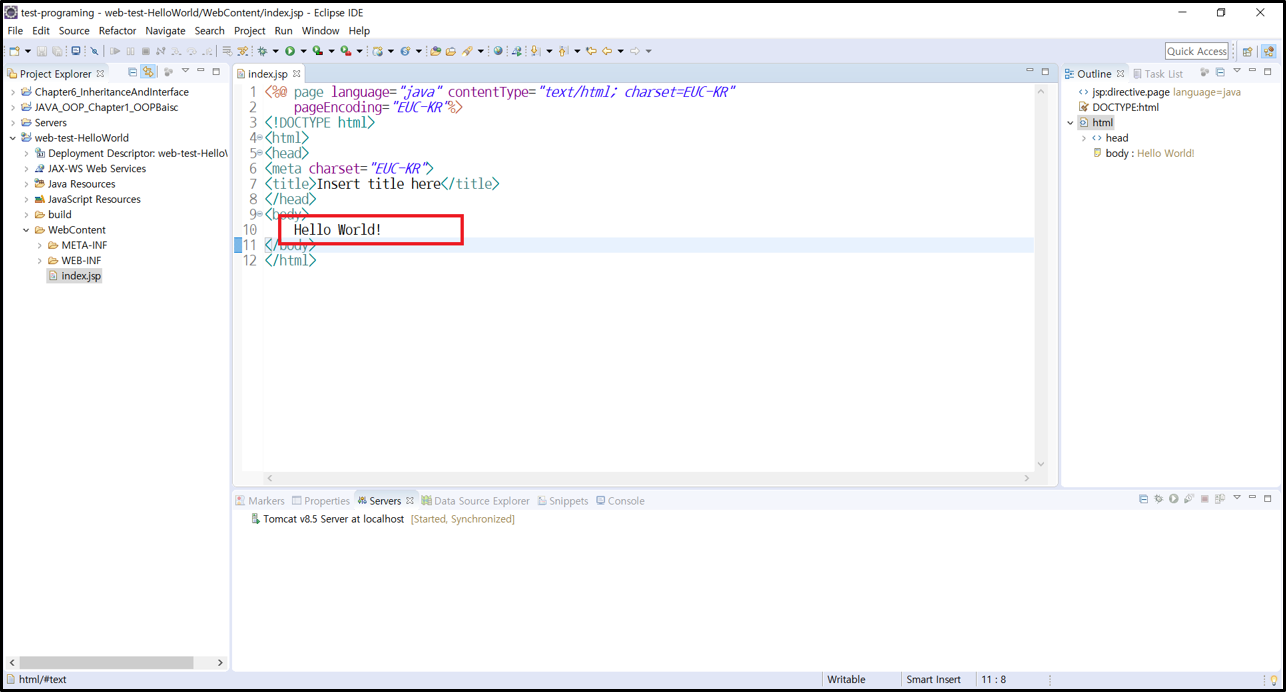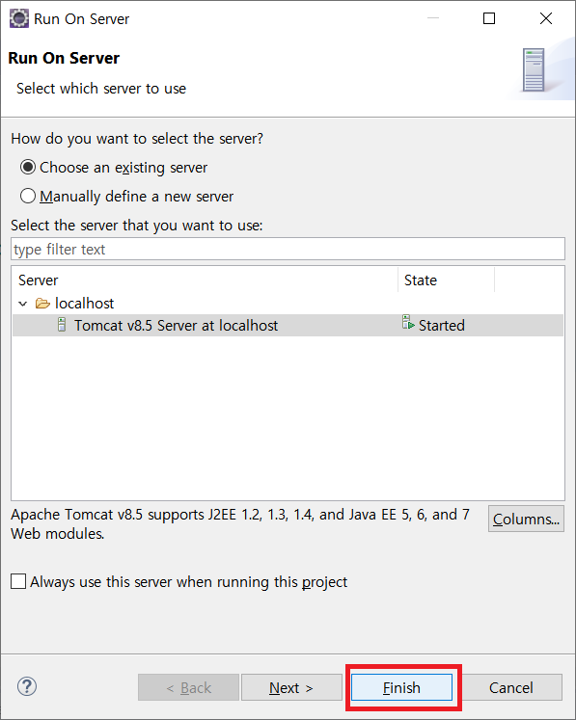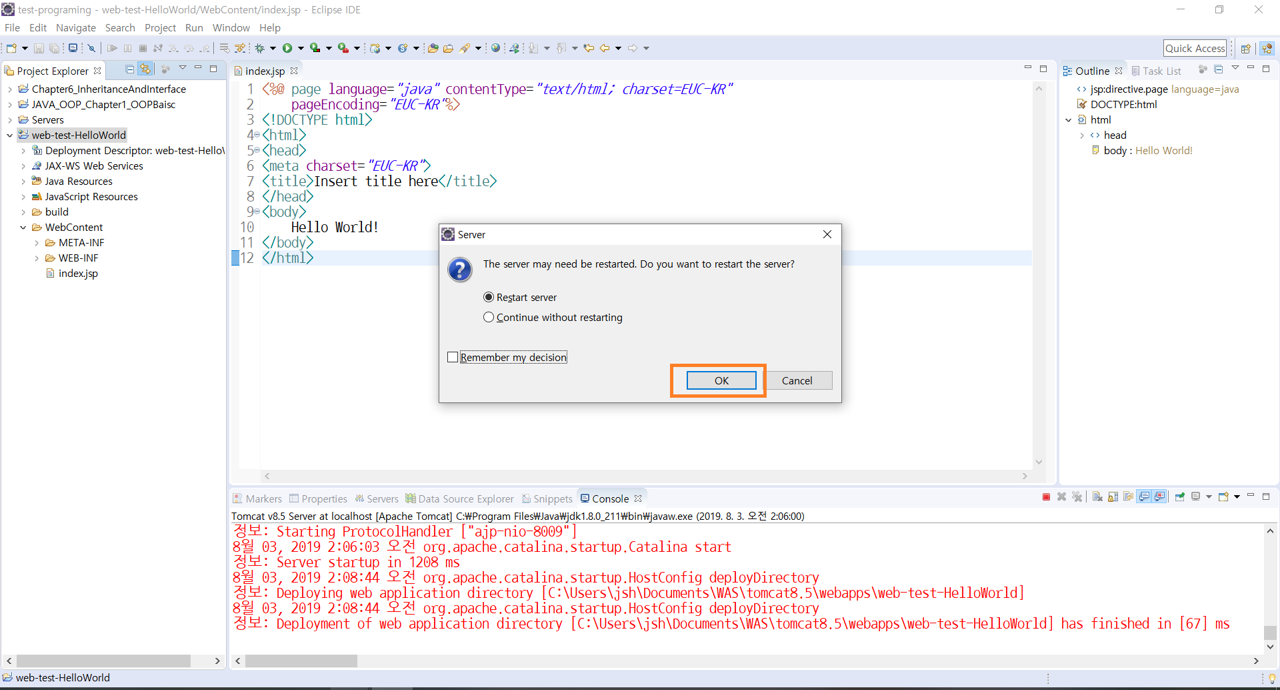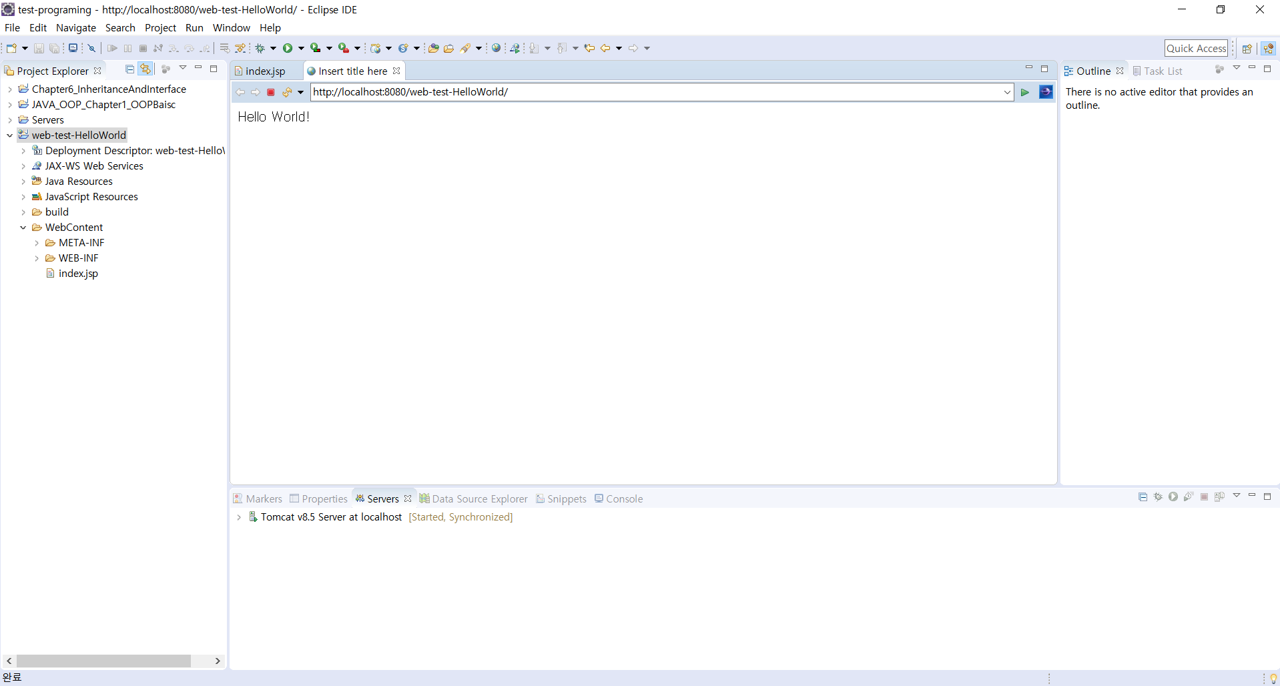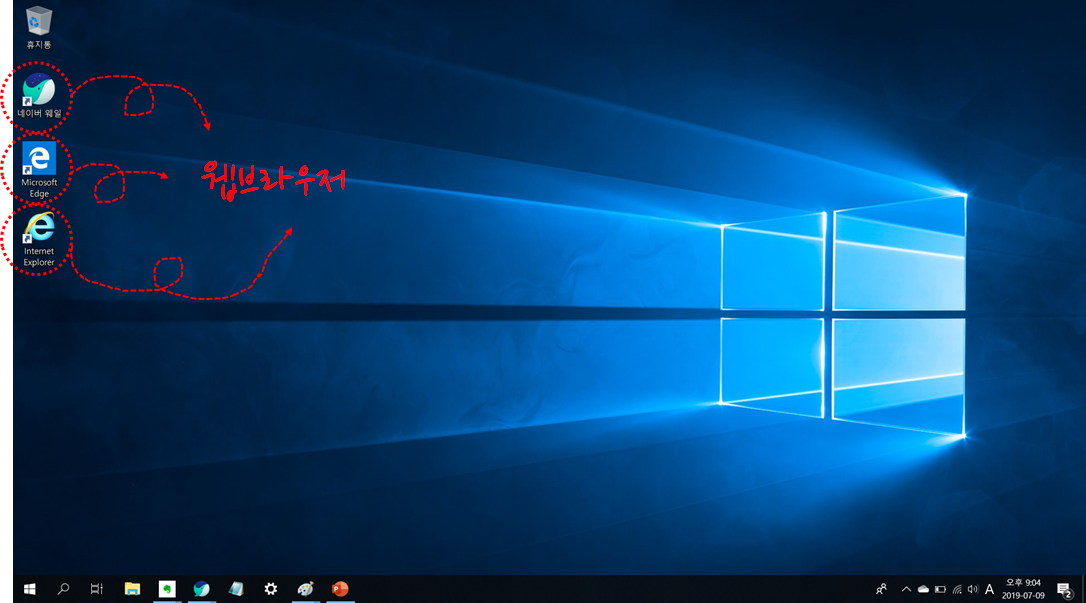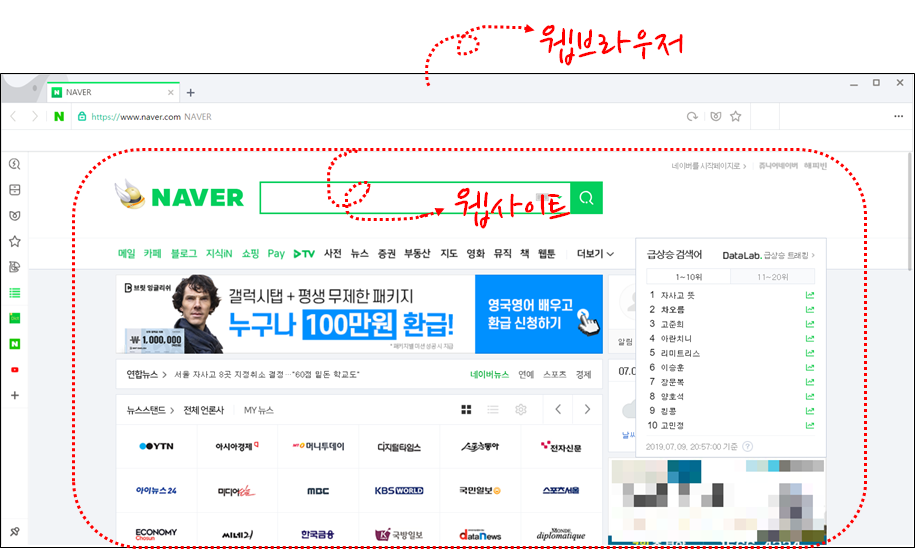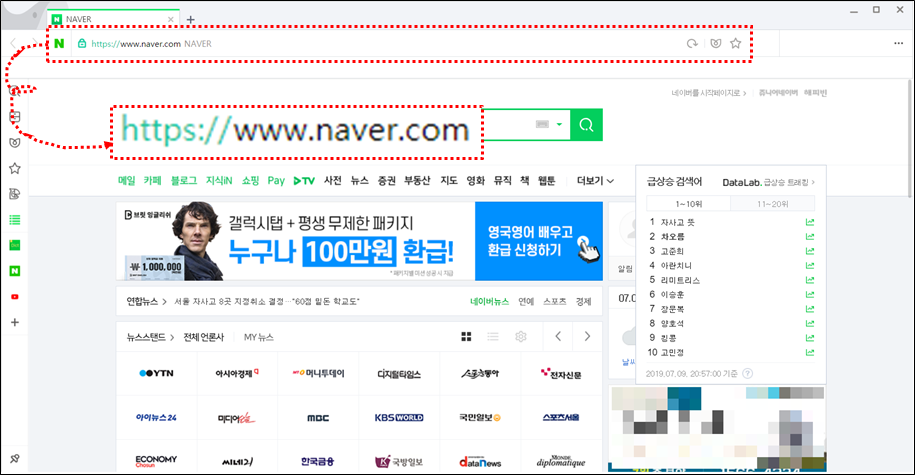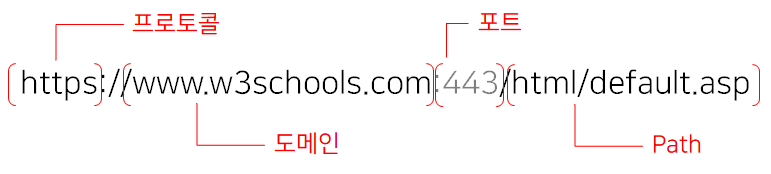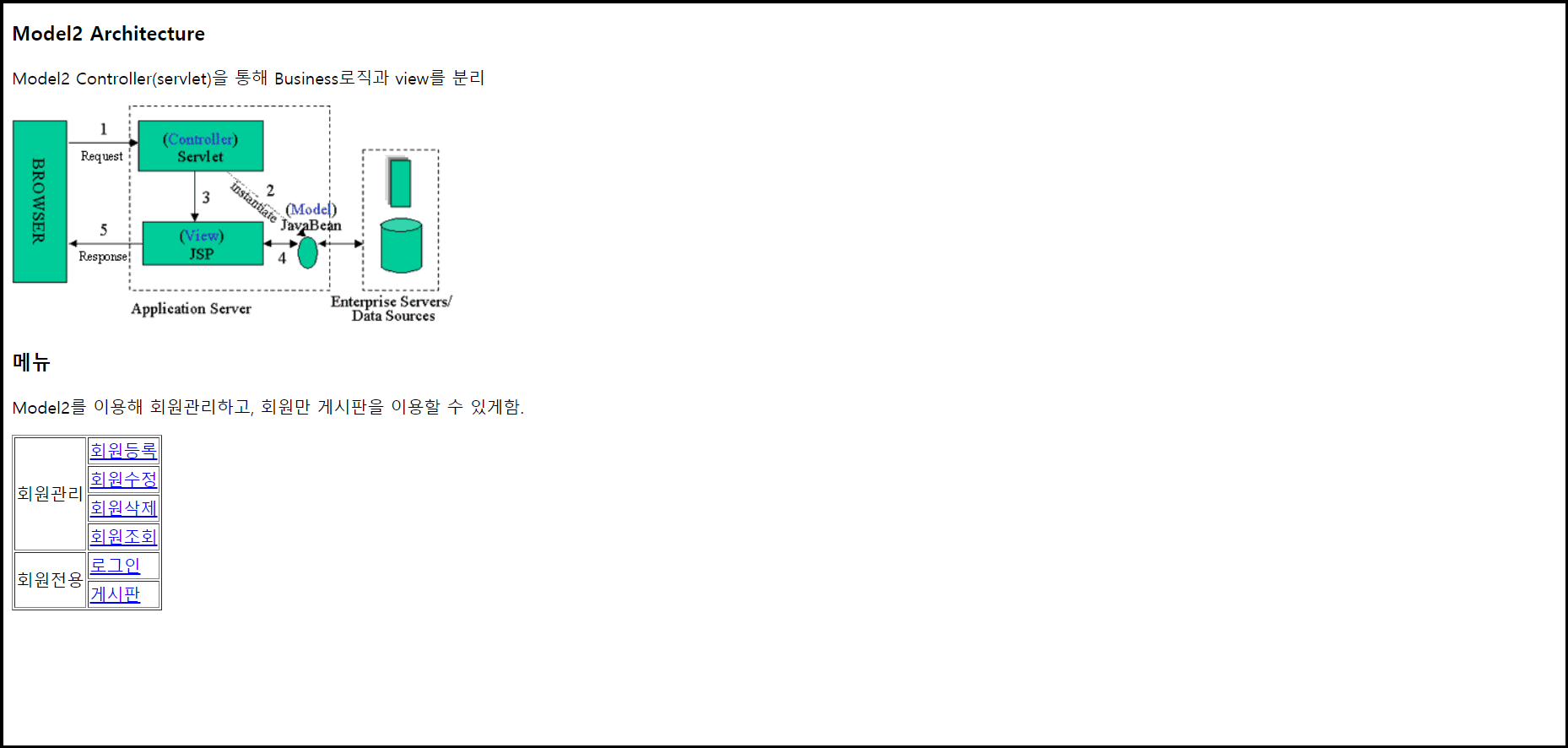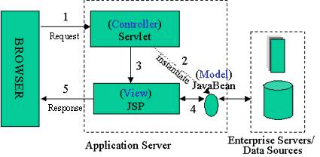- 데이터를 DB에 저장하고 그 값을 읽고, 쓰고, 수정하고, 삭제하기 위해서는 먼저 DataBase를 설치해주어야 한다.
- 윈도우에서 쉽게 사용할 수 있고, 무료인 MariaDB를 설치할 것이다.
1. MariaDB 다운로드
① 다운로드 사이트 : https://downloads.mariadb.org/
Downloads - MariaDB
downloads.mariadb.org
※ MariaDB, java, tomcat은 화면 구성이 자주 바뀐다.
② 10.3.17 버전 다운로드(최신버전은 10.4)
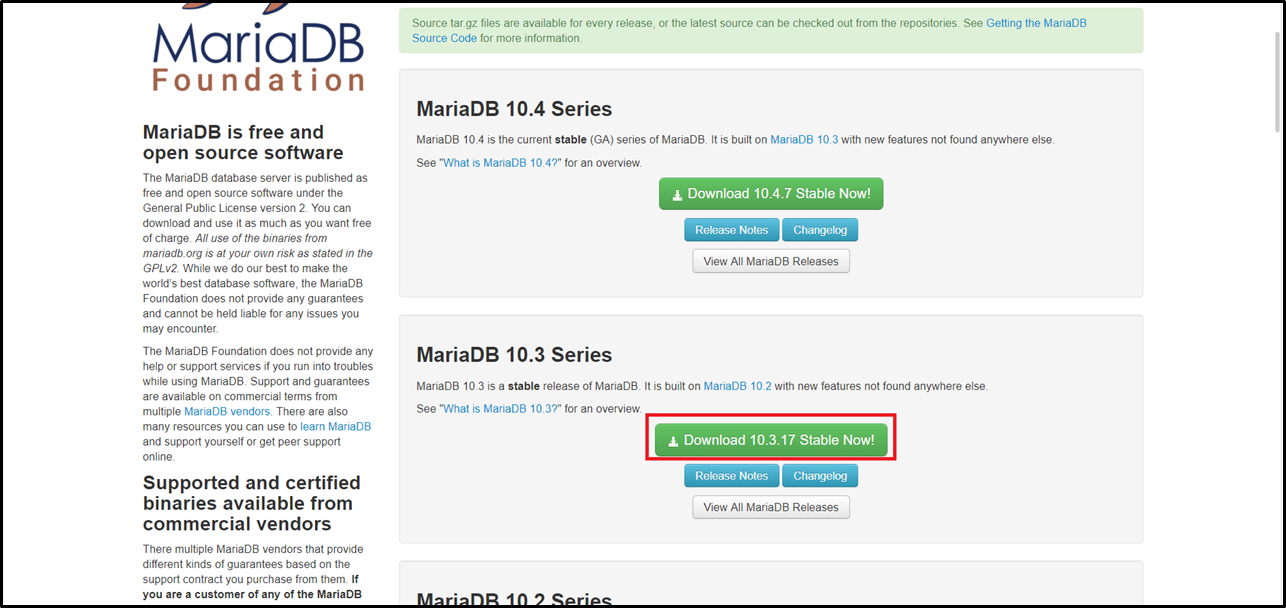
③ 본인 OS에 맞는 버전 다운로드
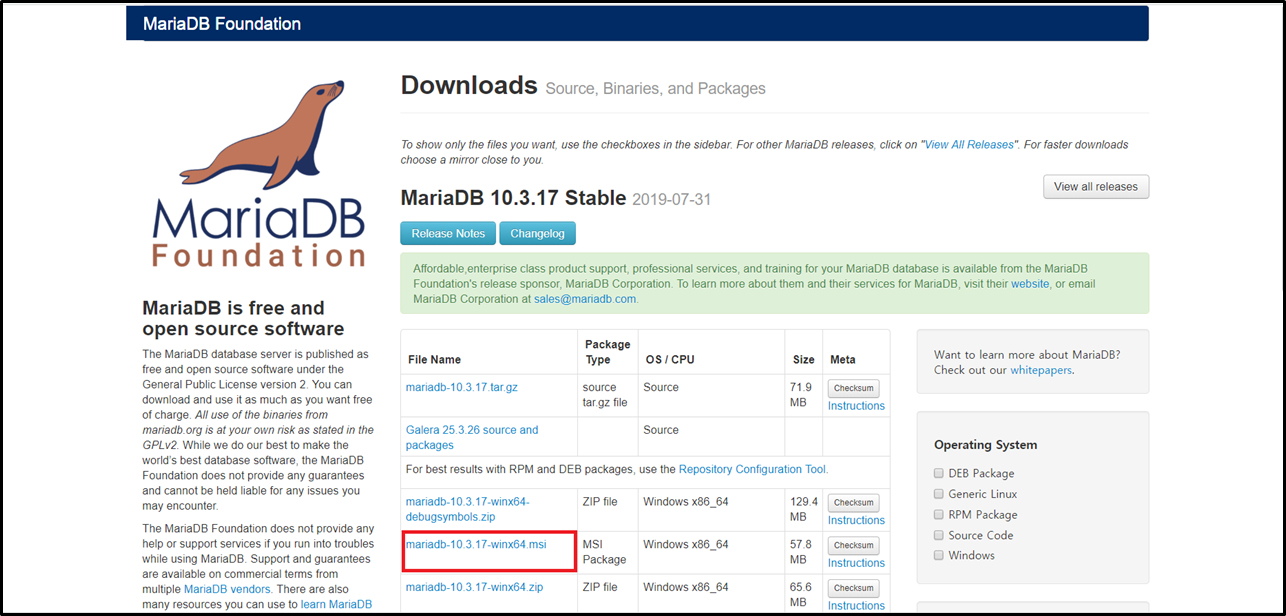
2. MariaDB 설치
① 다운받은 파일을 더블클릭해서 설치를 진행한다.
② 특이사항은 없으므로 Next를 눌러 설치를 진행하되, Default instance properties에서
- root 패스워드를 설정해준다. (잊어버리지 말것)
- 외부(별도의 프로그램)에서 root 접근이 가능하다록 설정에 체크
- mariadb서버를 UTF-8로 셋팅 체크
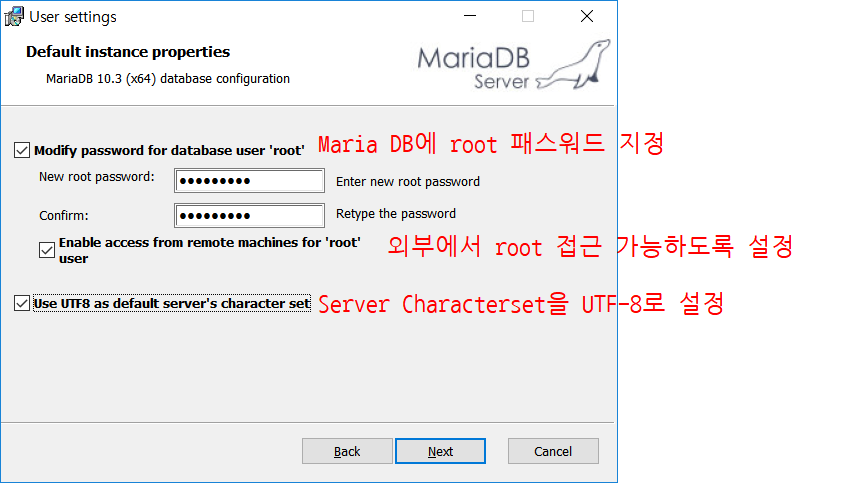
③ 설치가 완료되면 자동으로 실행된다. 하지만 실행이 되지 않을 경우
서비스 > MySQL 실행 확인(실행 안되있으면 실행시켜 준다.)

3. MariaDB를 HediSQL에서 접속
- 이클립스에서 DB 연동프로그램을 설치해서 사용할 수도 있지만 유료이므로 HediSQL을 다운받아 사용
① 다운로드 사이트 : https://www.heidisql.com/download.php
Download HeidiSQL
Ads were blocked by your webbrowser. This is not a problem, but keep in mind that developing HeidiSQL, user support and hosting takes time and money. You may want to send a donation instead. Download HeidiSQL 10.2 Release date: 15 Jun 2019. Please disable
www.heidisql.com
※ Portable을 받아서 사용해도 되고 설치프로그램을 다운받아도 된다. portable 다운시에는 설치 없이 진행하되, 본인이 알아 볼 수 있는 경로에 잘 넣어둬야 한다.
② HediSQL을 실행하면 접속 설정 창이 나온다. (아직 별도의 사용자, DB가 없기 때문에 root로 접속한다.)
사용자 : root, 암호 : 앞에설정해준 root암호 를 넣고 "열기"를 누른다.

③ 접속이 정상적으로 진행되면 아래와 같이 DB와 그 테이블을 볼수 있는 창이 실행된다.

④ 쿼리는 쿼리 탭에서 실행하면 된다.
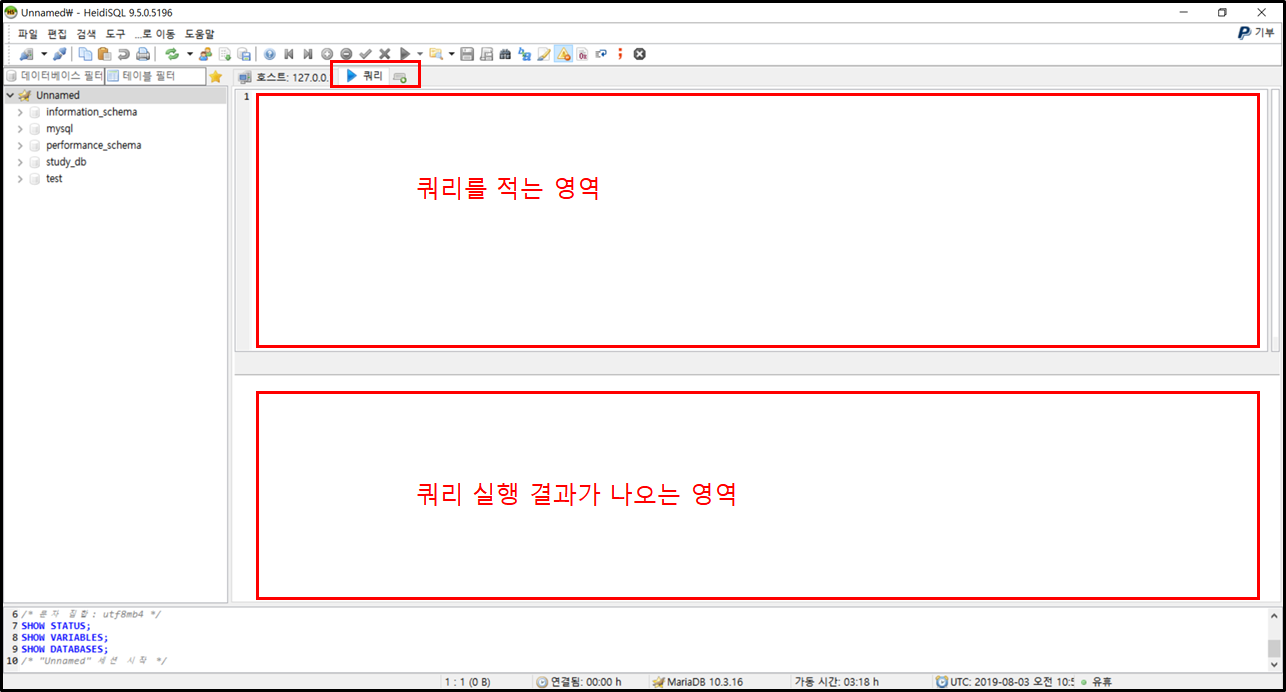
'1.JAVA Web Programming > [2주차]DB,Model1,Model2' 카테고리의 다른 글
| Model1 Architecture (0) | 2019.08.03 |
|---|---|
| DB 연동 - jdk에 MariaDB jdbc jar파일 넣기 & 이클립스 연동 테스트 (1) | 2019.08.03 |