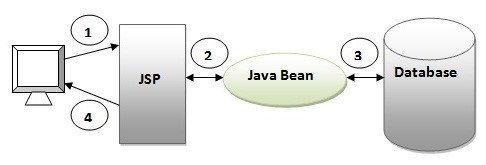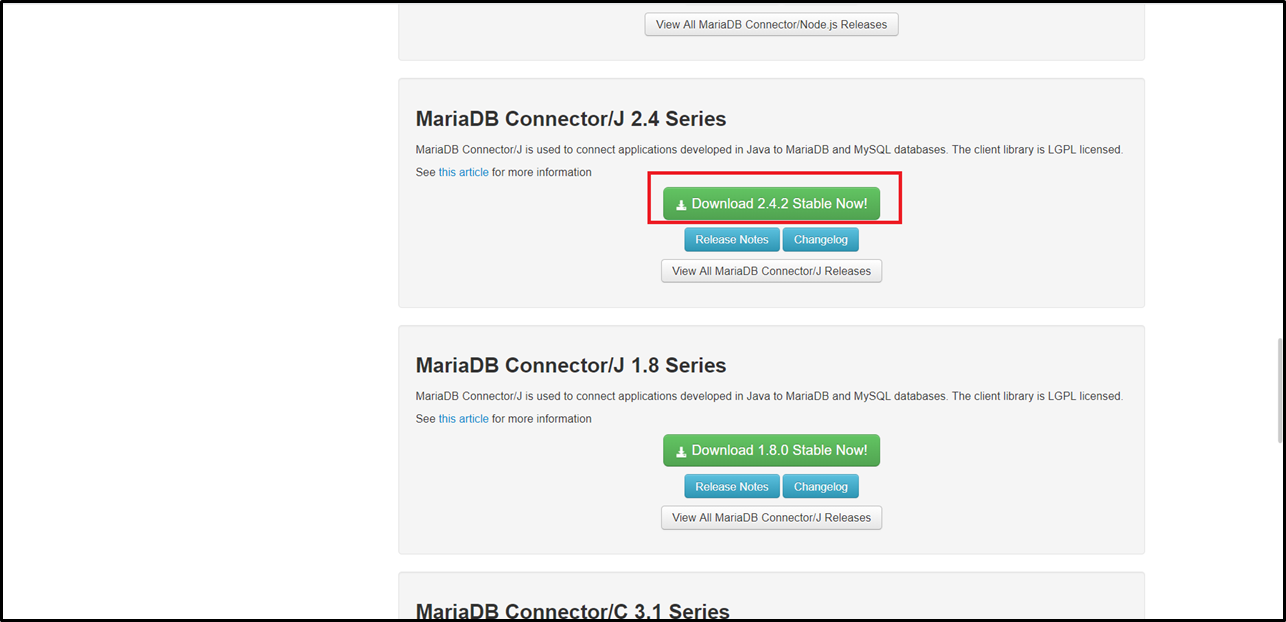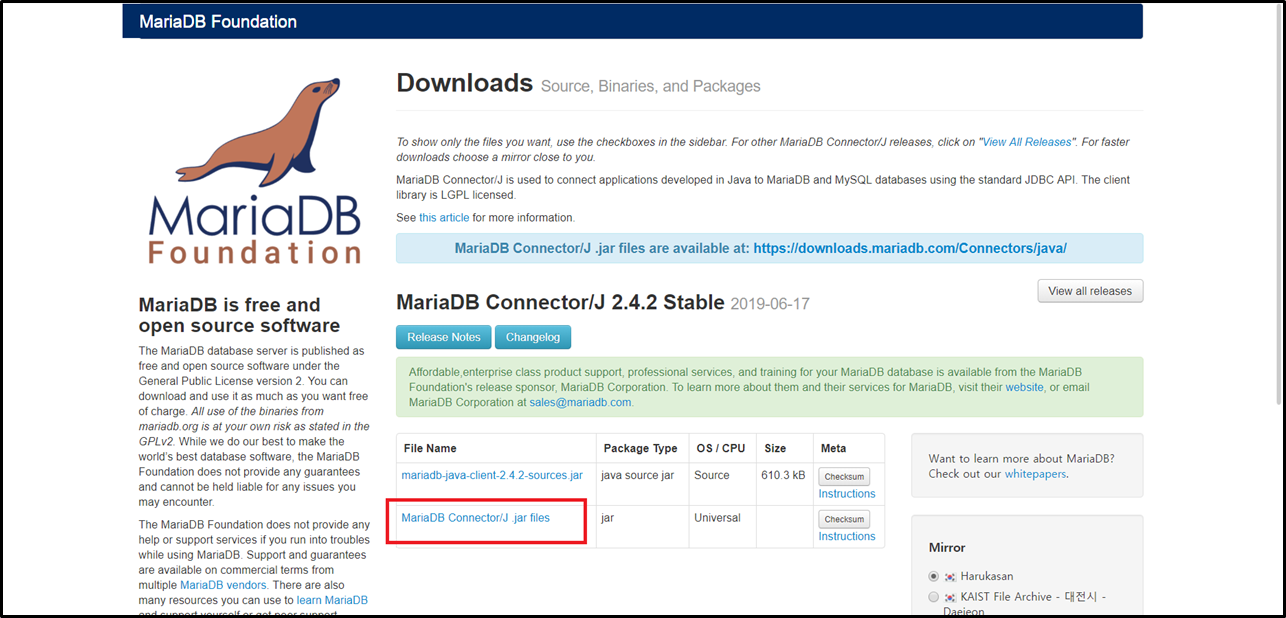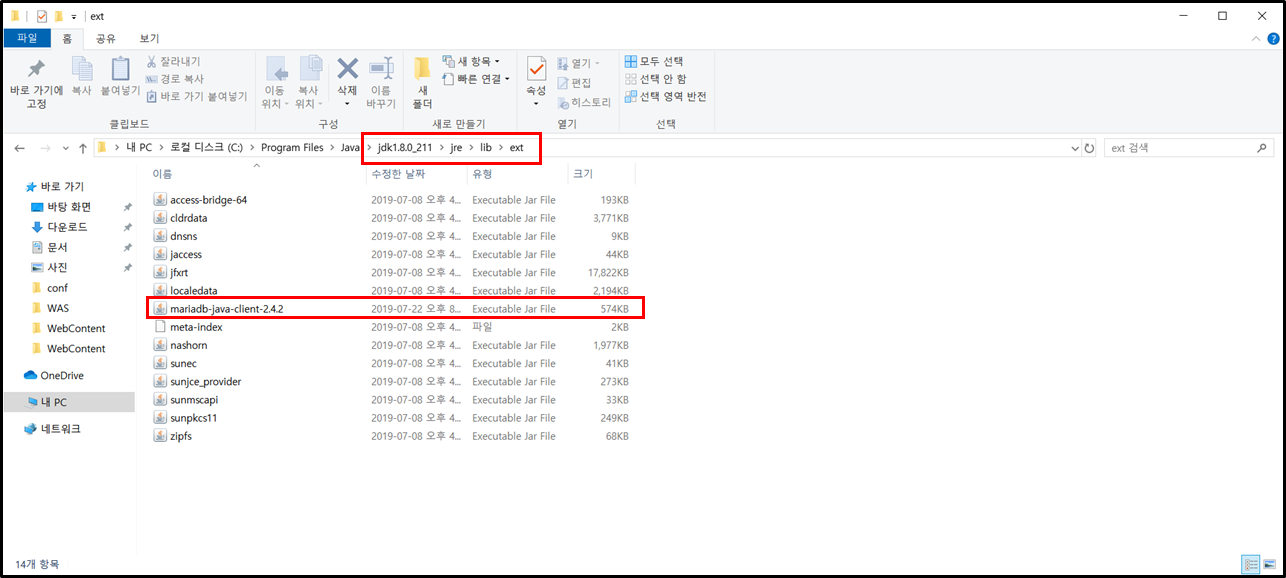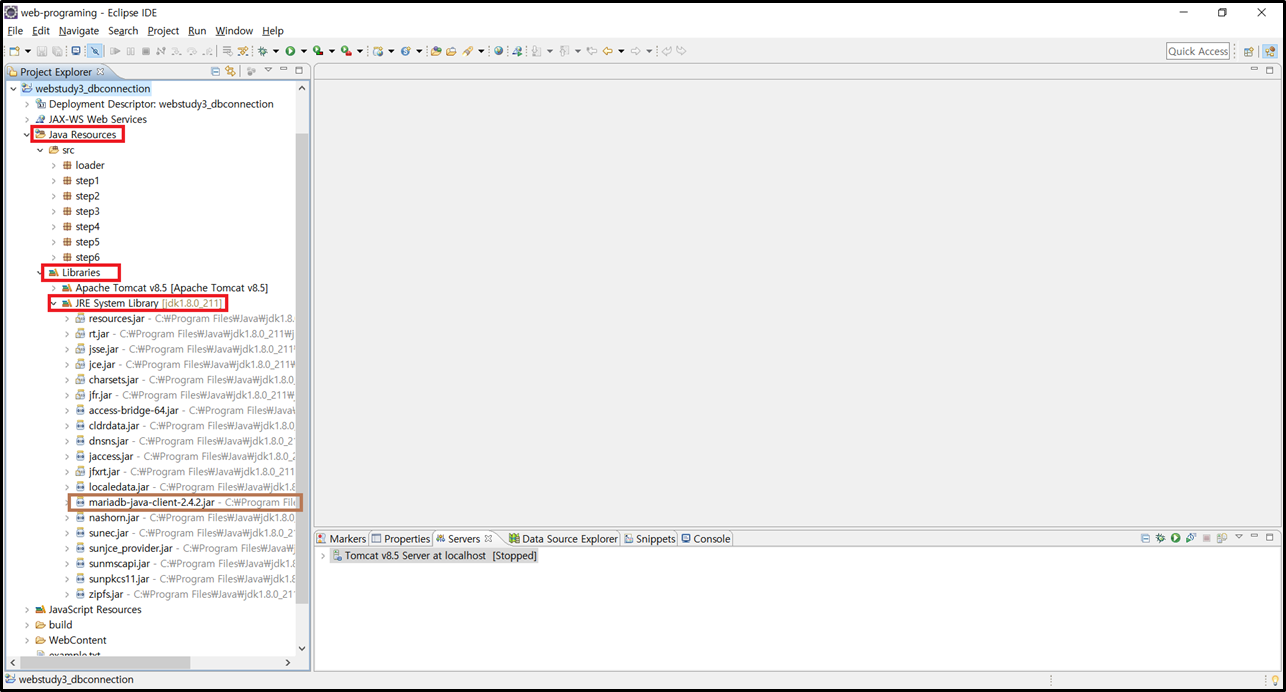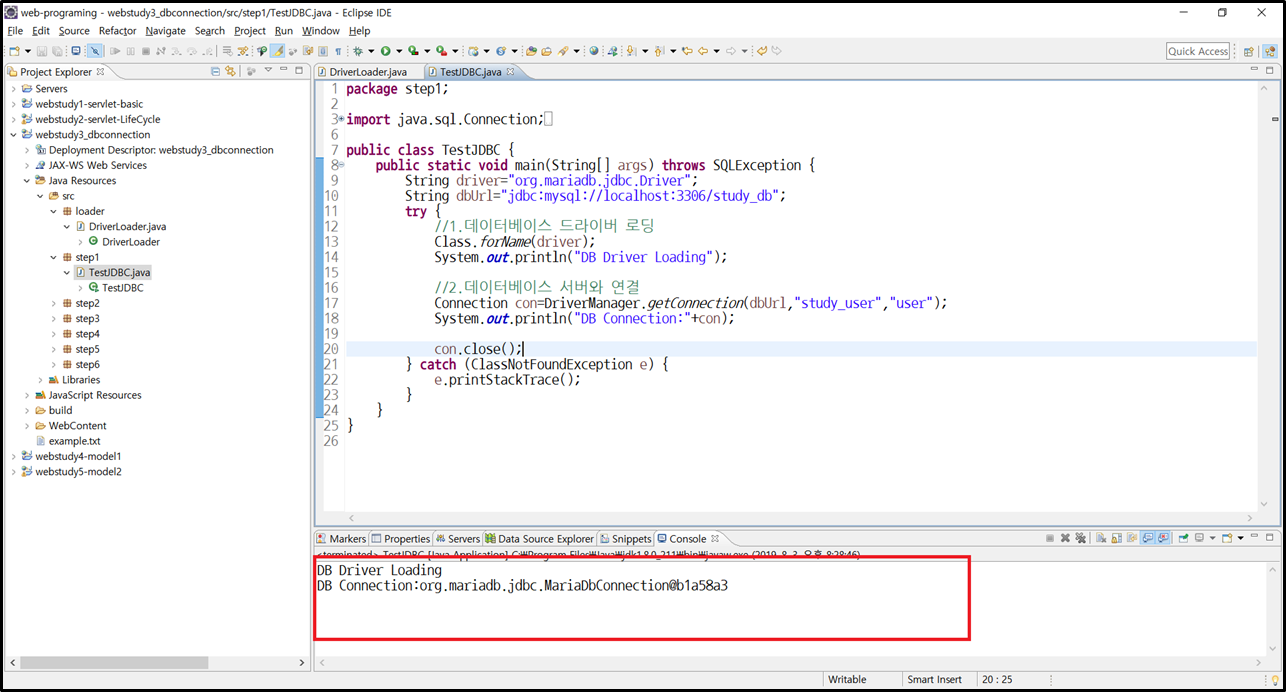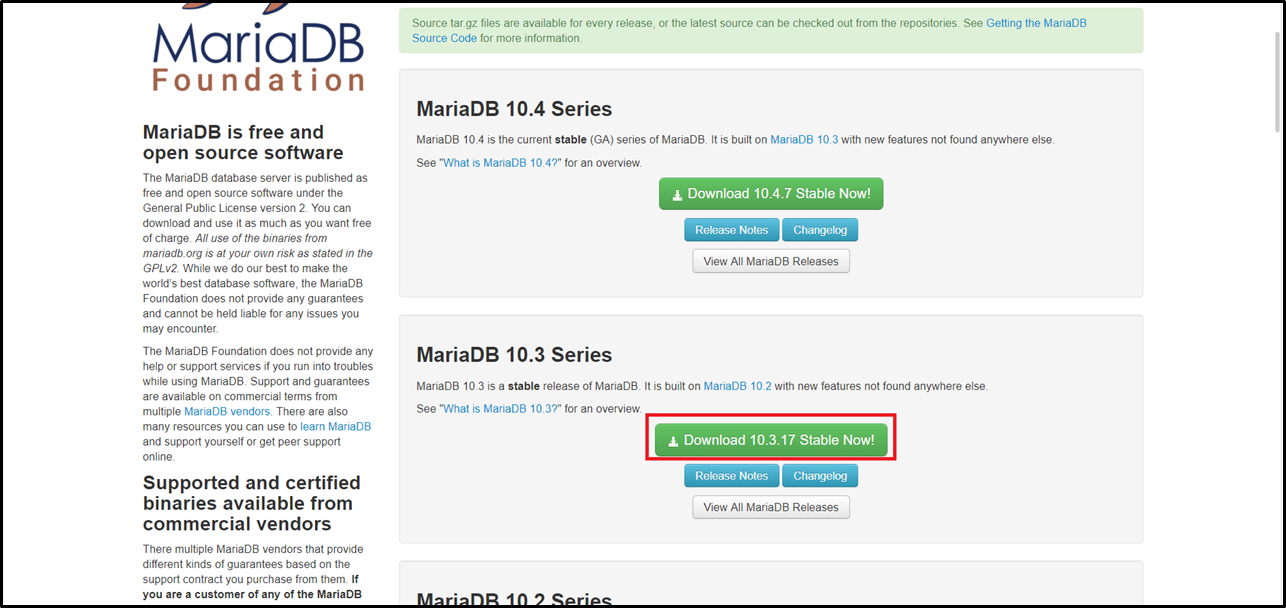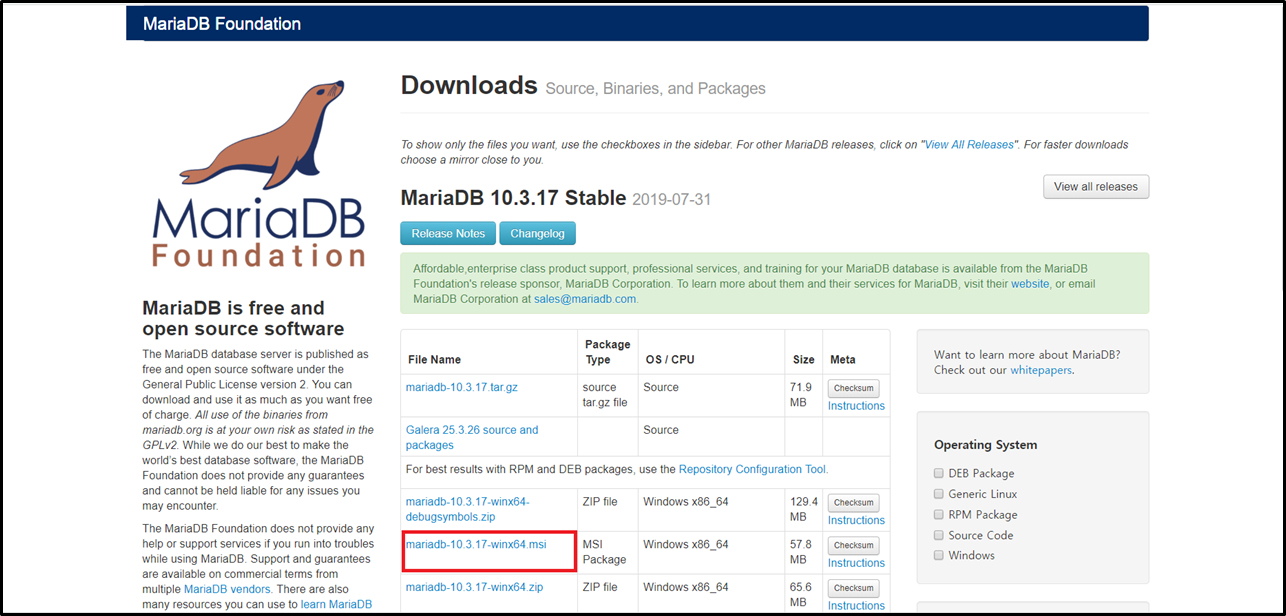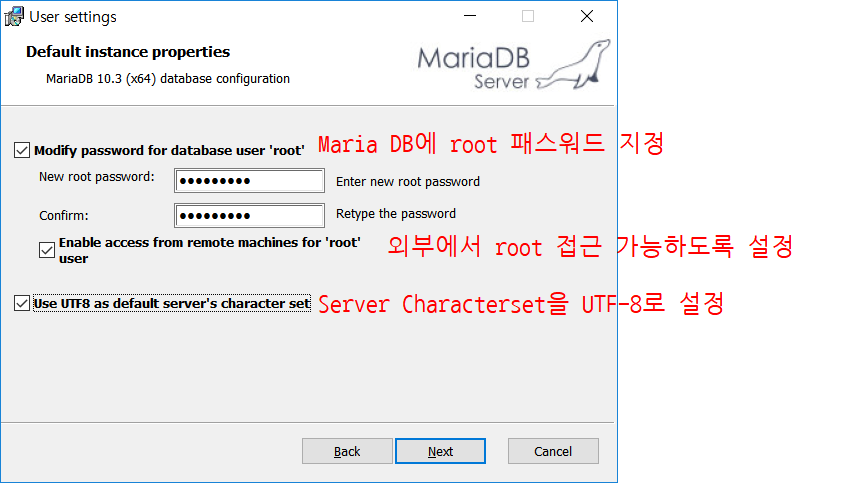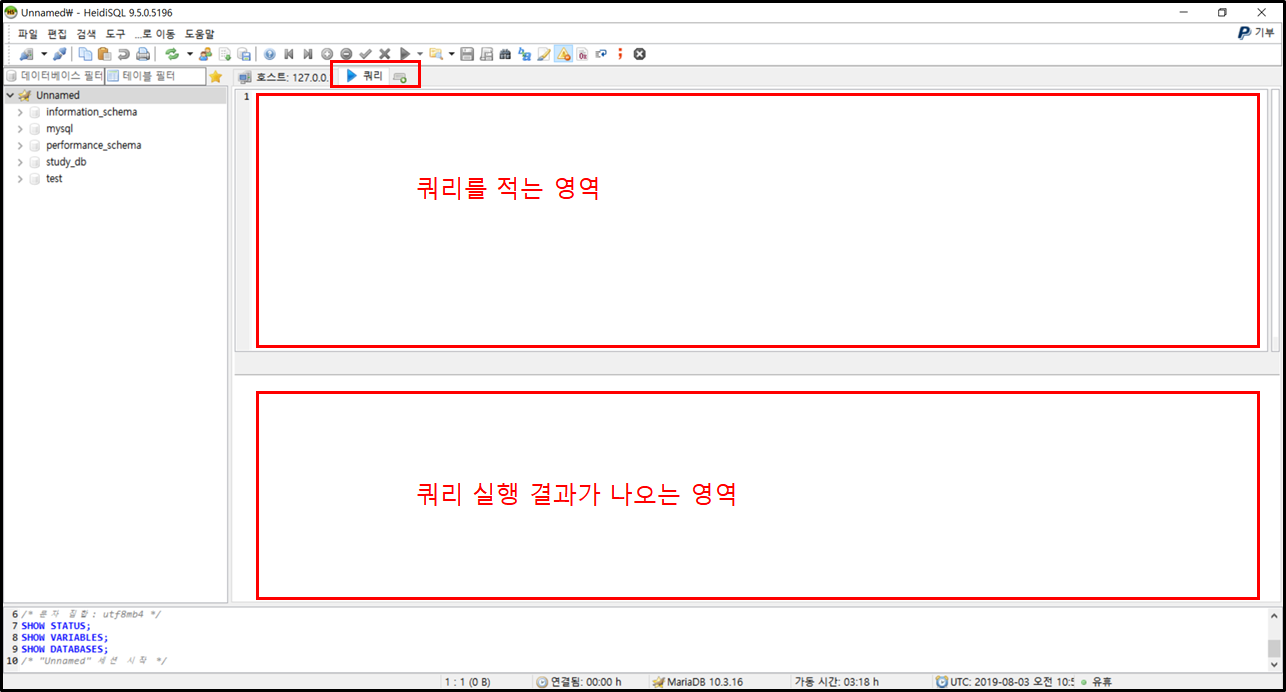2. study_db - board table 테스트 값 insert
3. study_db - board table 테스트 값 select
'1.JAVA Web Programming > [4주차] 게시판 만들기' 카테고리의 다른 글
| 게시판 - webstudy-board - Index 페이지 (0) | 2019.08.11 |
|---|---|
| 게시판 - webstudy-board - EL, JSTL (0) | 2019.08.07 |
| 게시판 - webstudy-board - controller,model (0) | 2019.08.05 |
| 게시판 - webstudy-board - 기능명세서 (0) | 2019.08.04 |
| 게시판 - webstudy-board - ERD, Class Diagram (0) | 2019.08.04 |