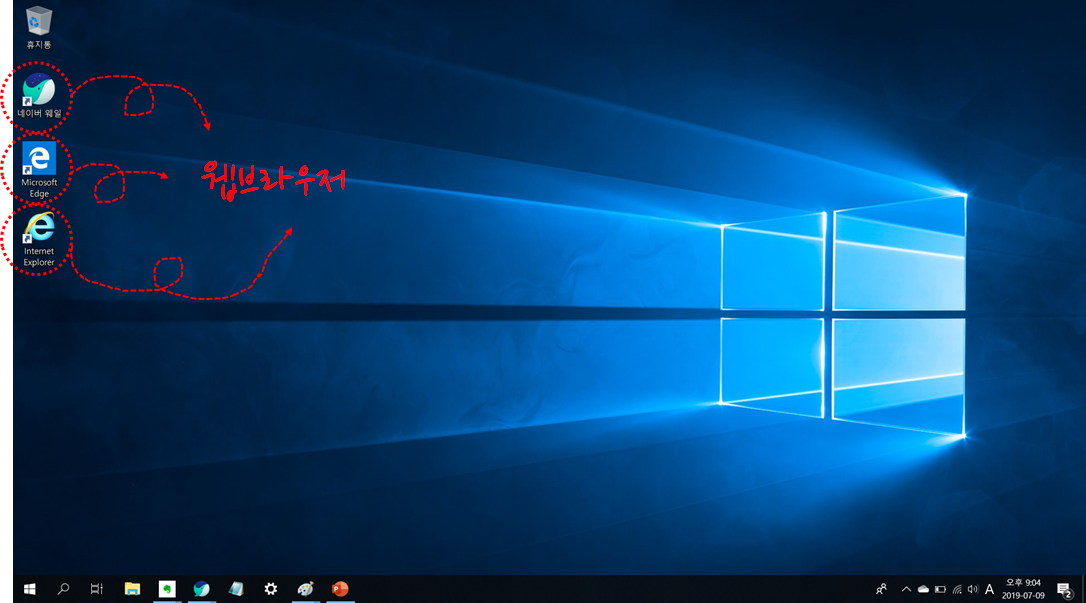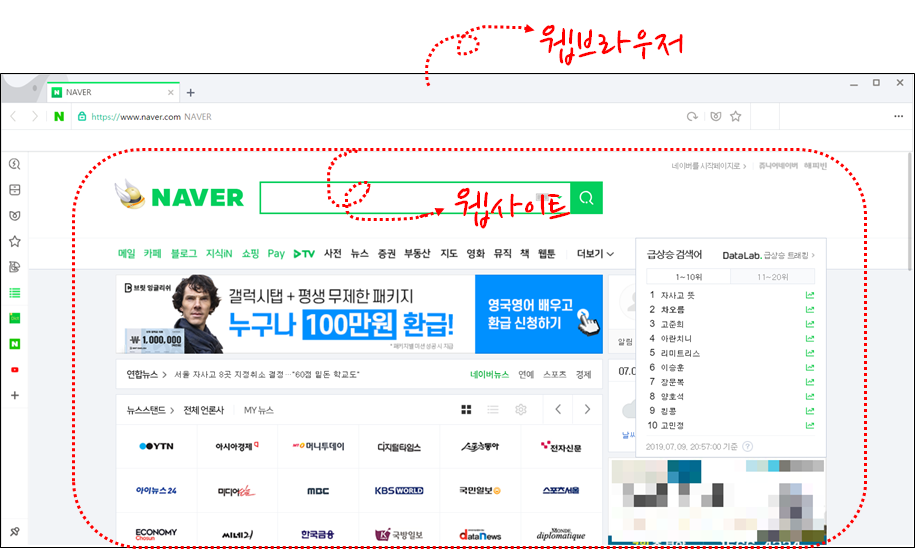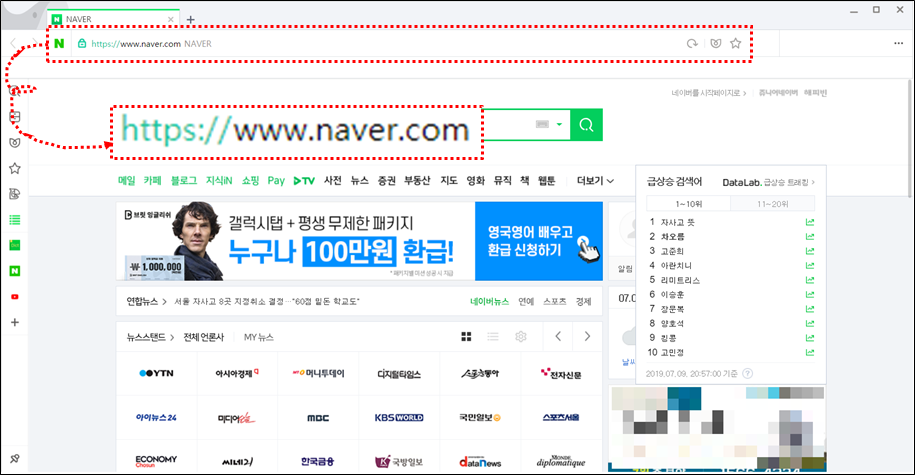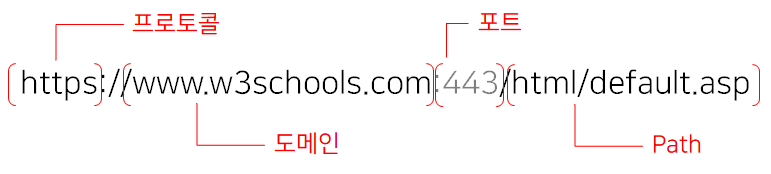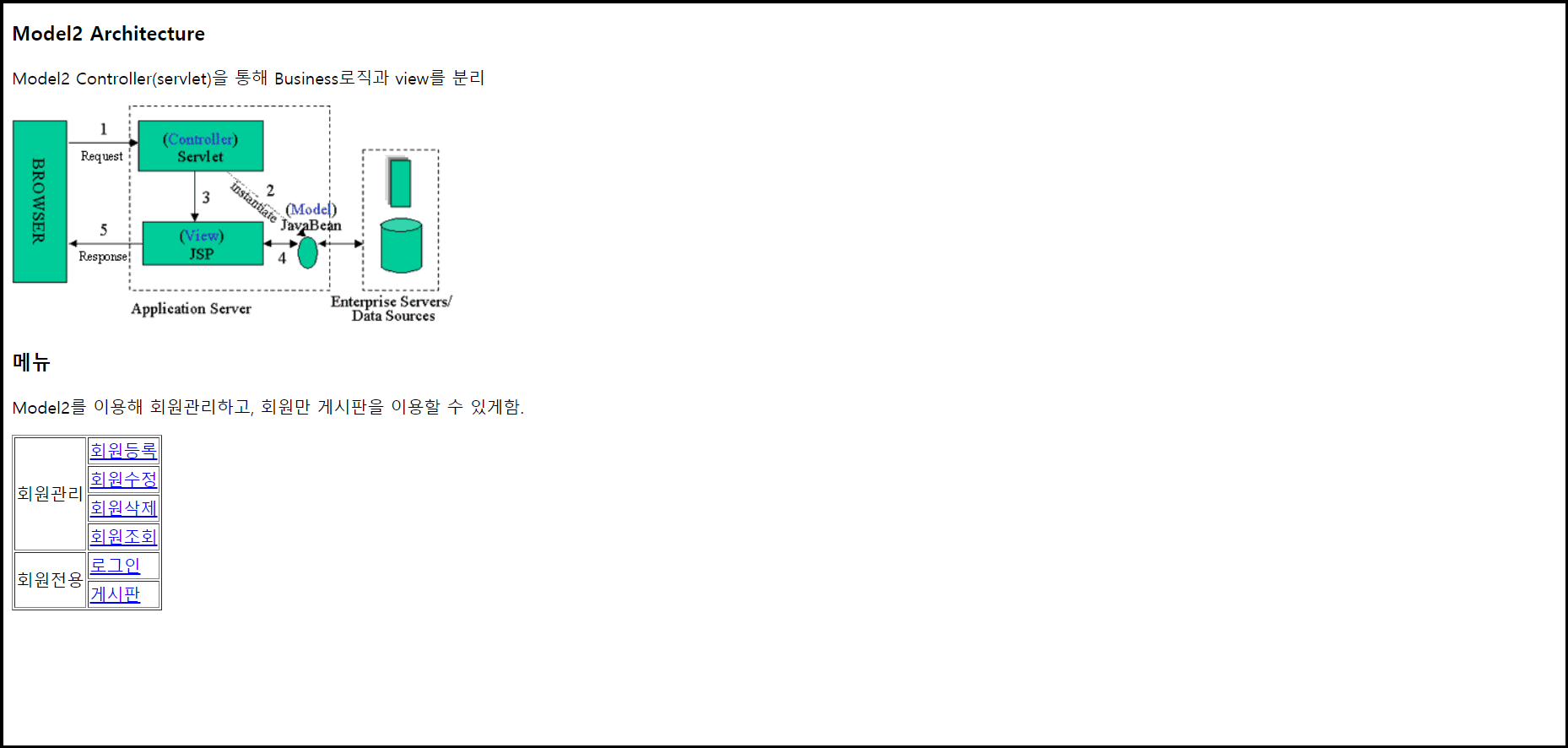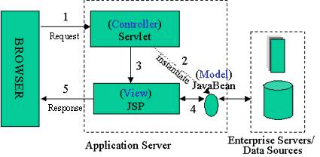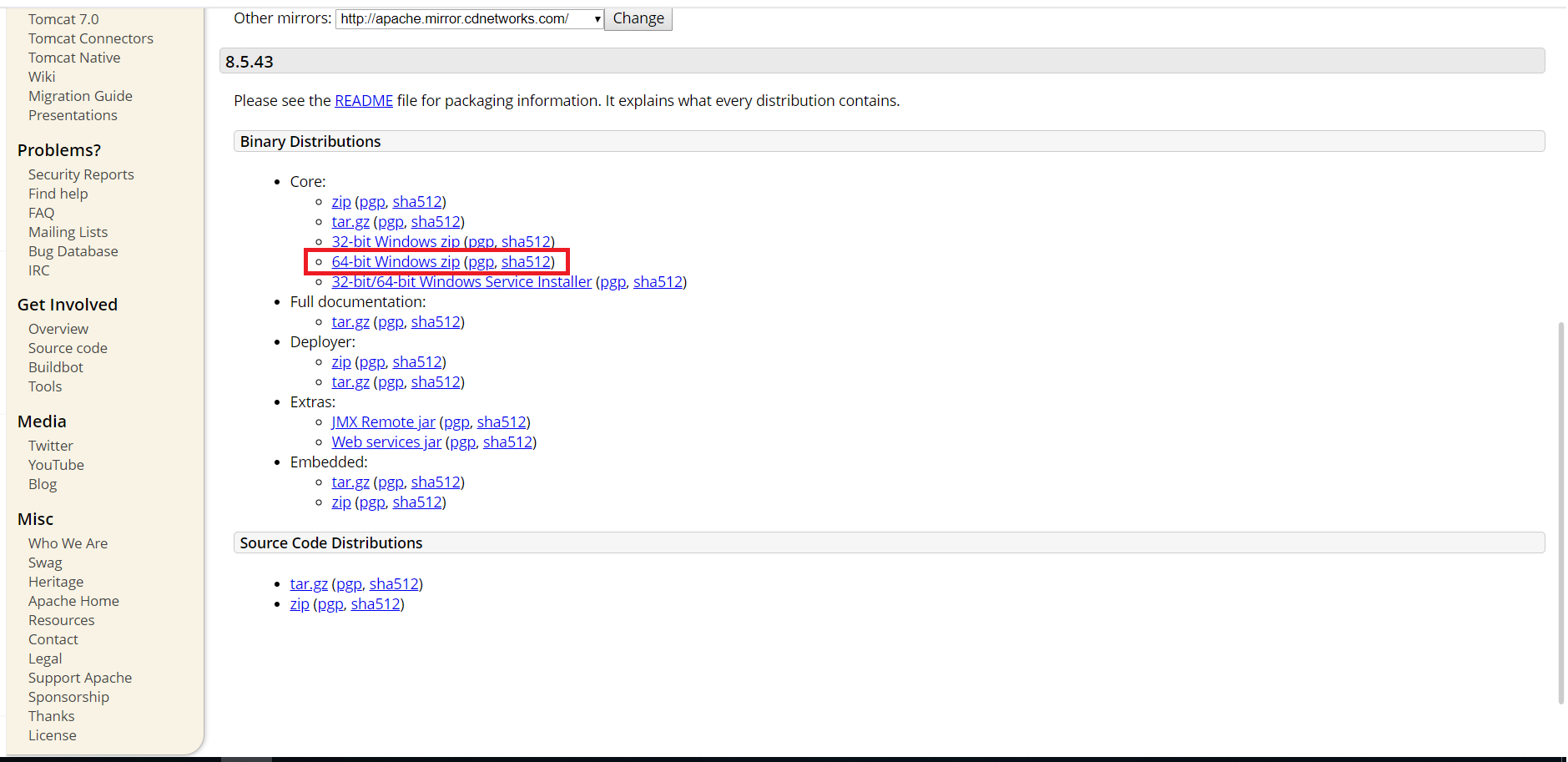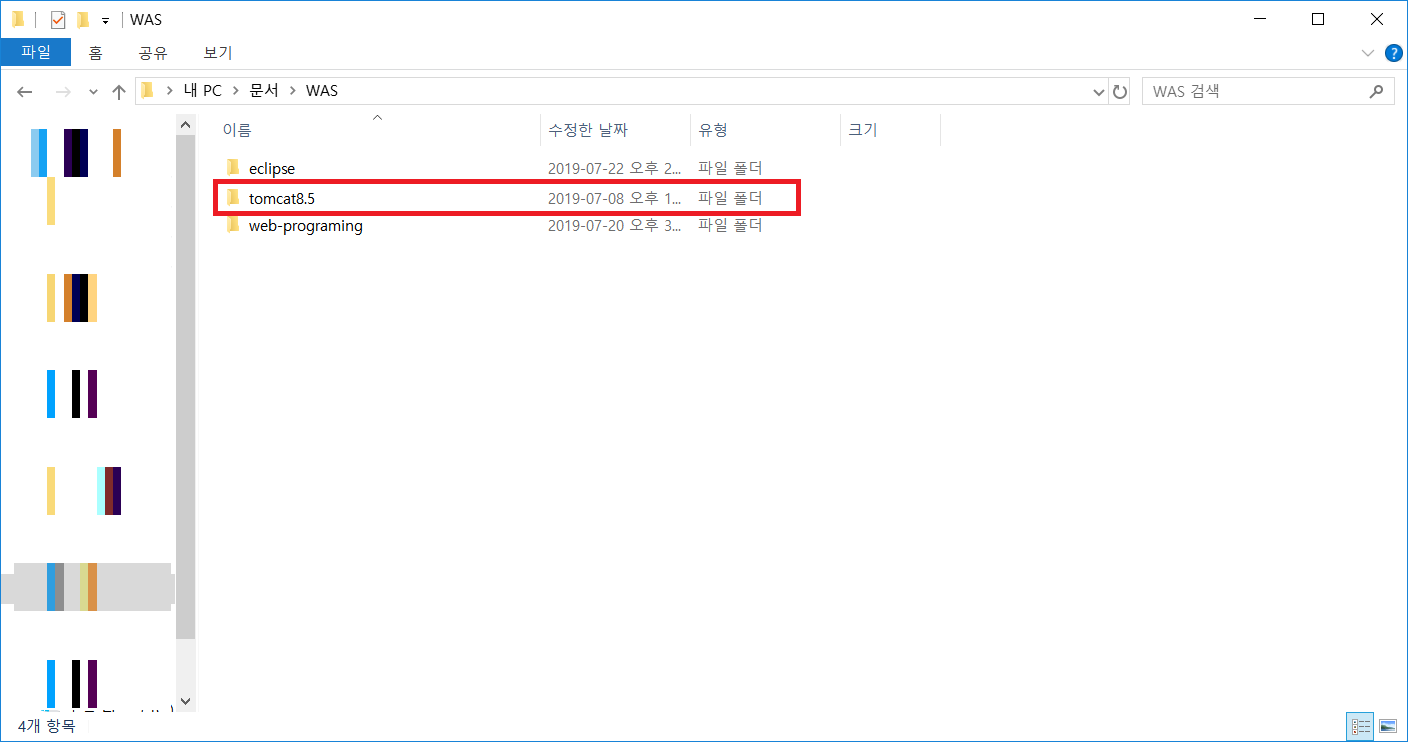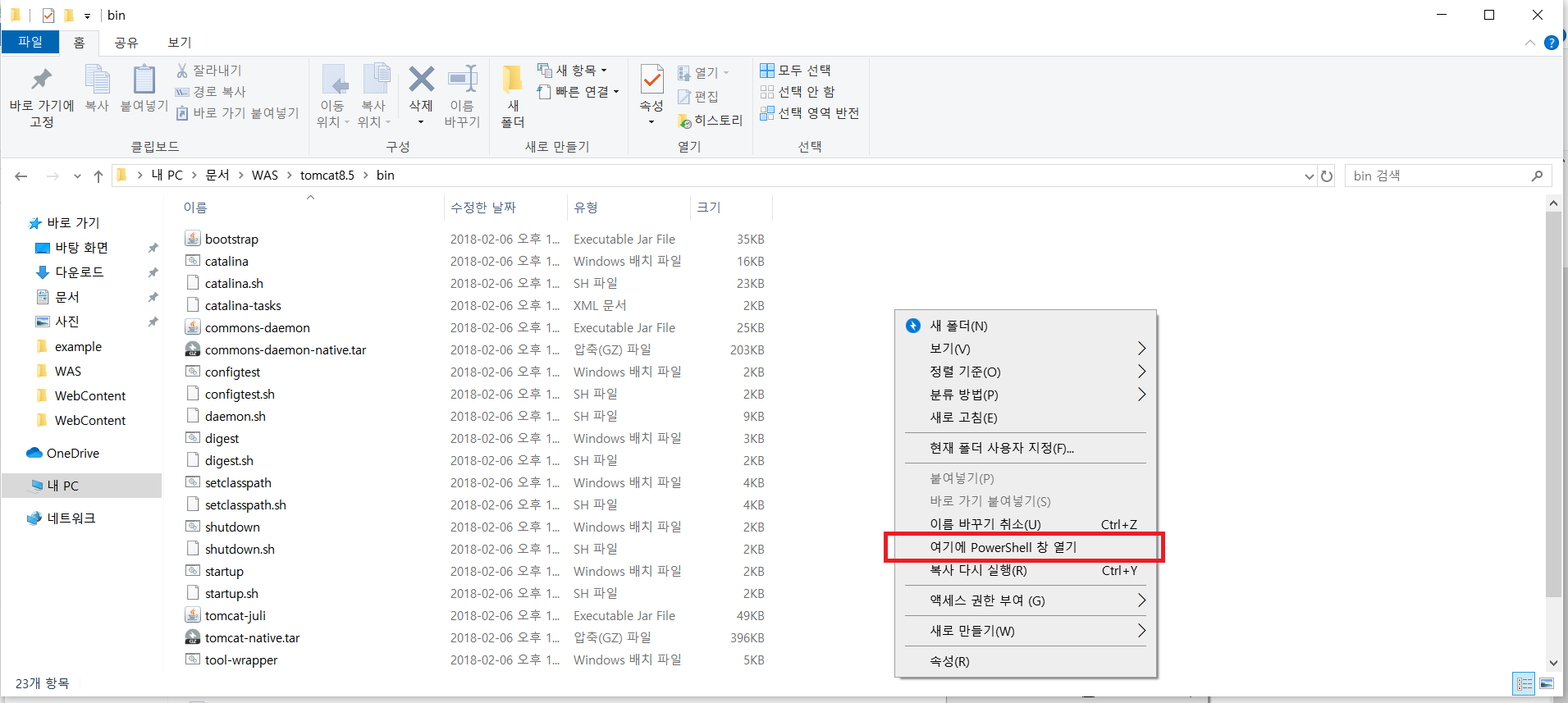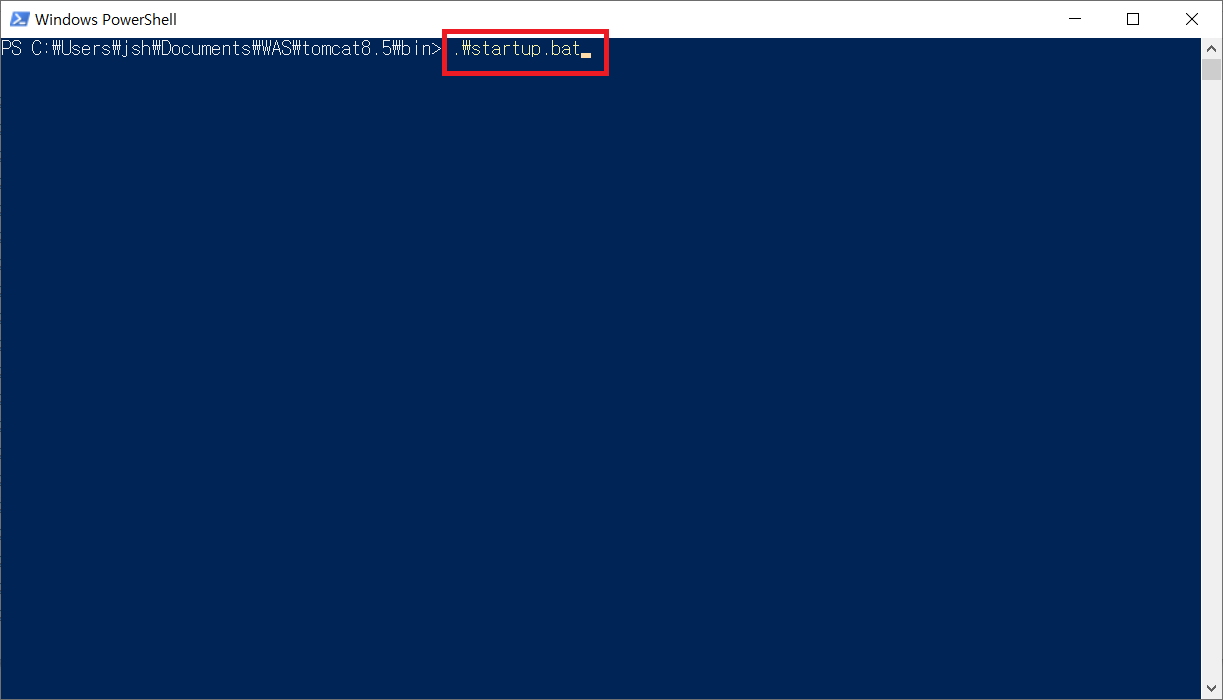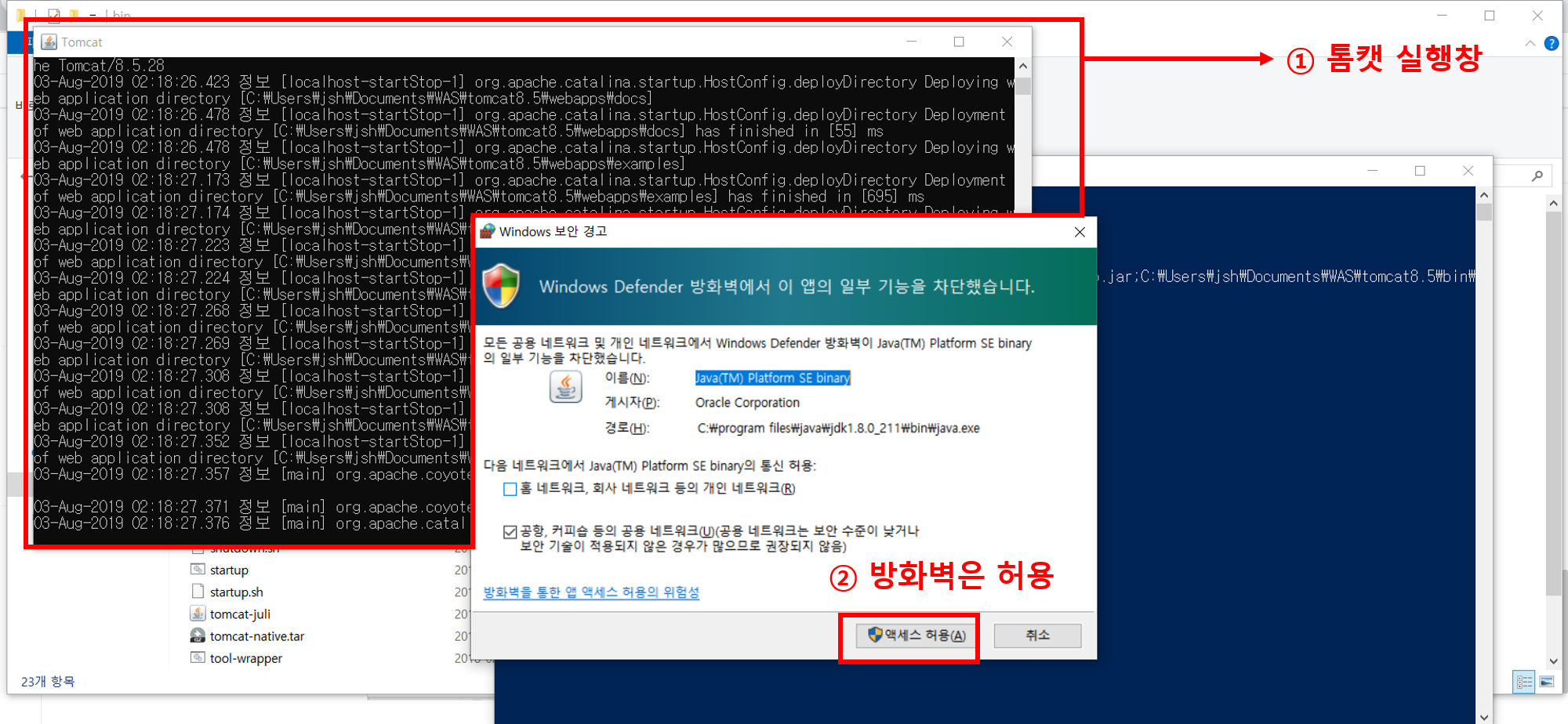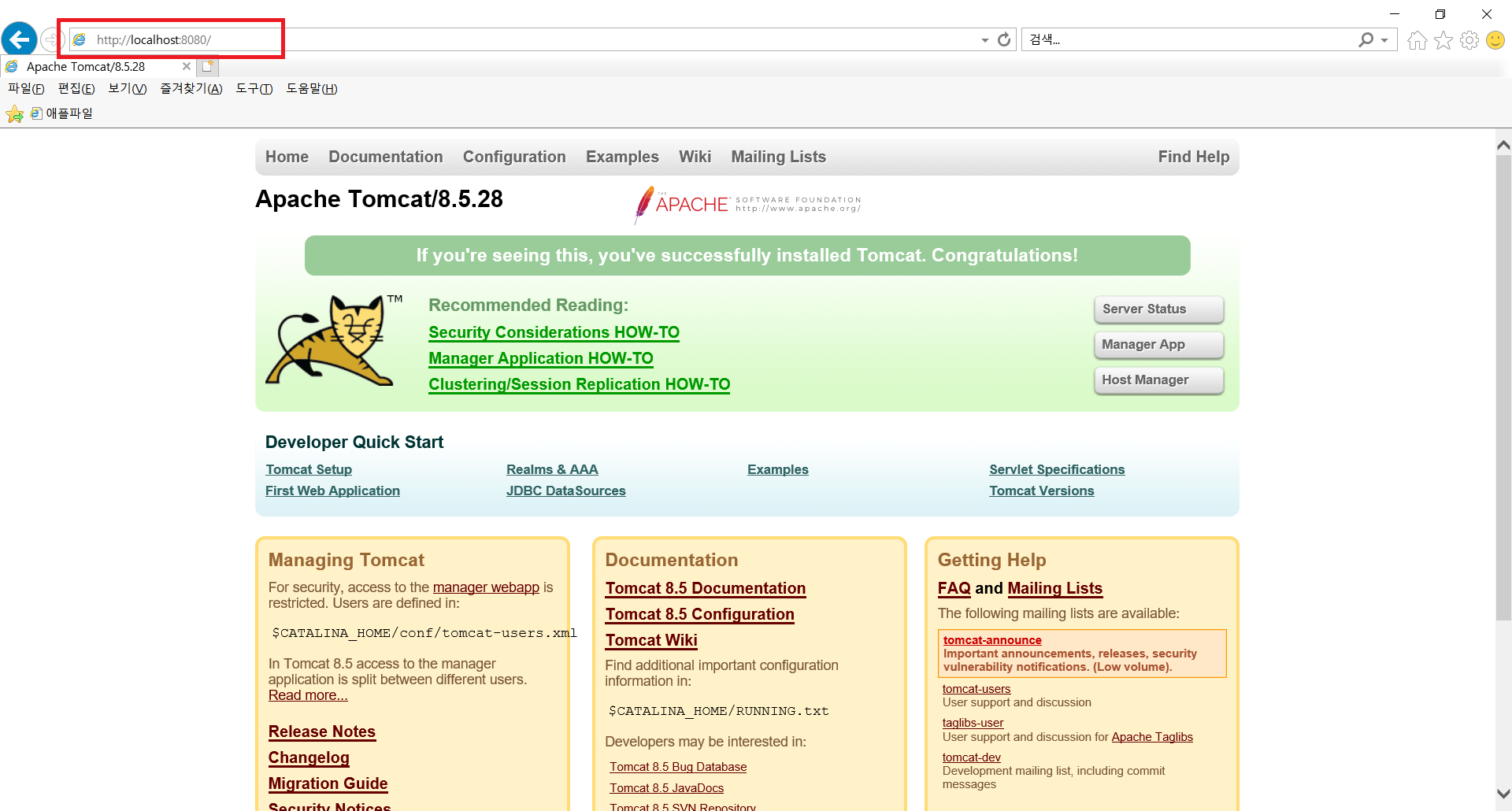1. 이클립스 톰켓 연동
① 이클립스 실행 "Window > Preferences" 선택

② "Server > Runtime Environments > Add " 선택
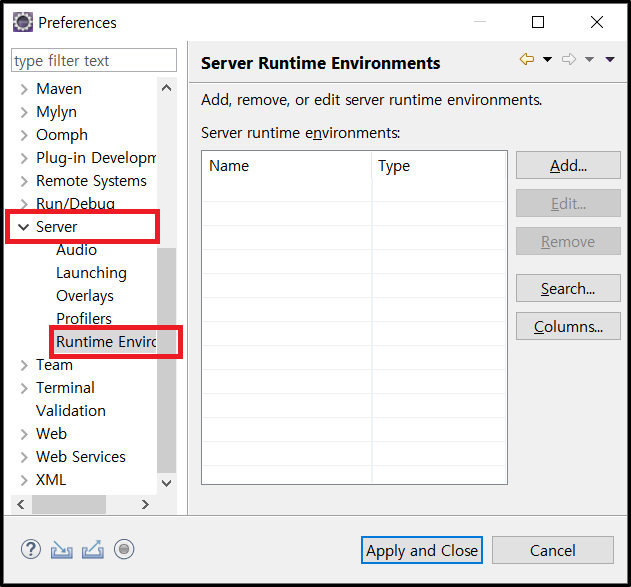
③ New Server Runtime Environment창에서 "내가 설치한 버전의 톰캣을 선택(tomcat 8.5) > Next"
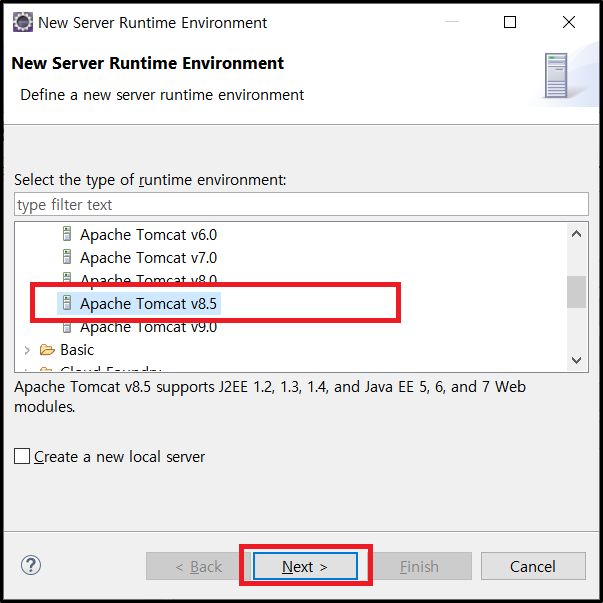
④ Tomcat Server에서 Tomcat installation directroy를 내가 설치한 경로로 설정, JRE는 이전에 추가한 jdk로 설정 > Finish
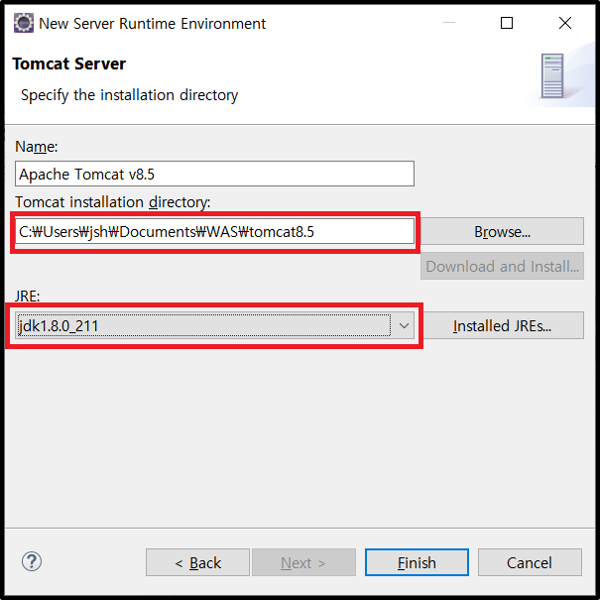
⑤ 정상적으로 추가된 것을 확인하고 "Apply and Close"
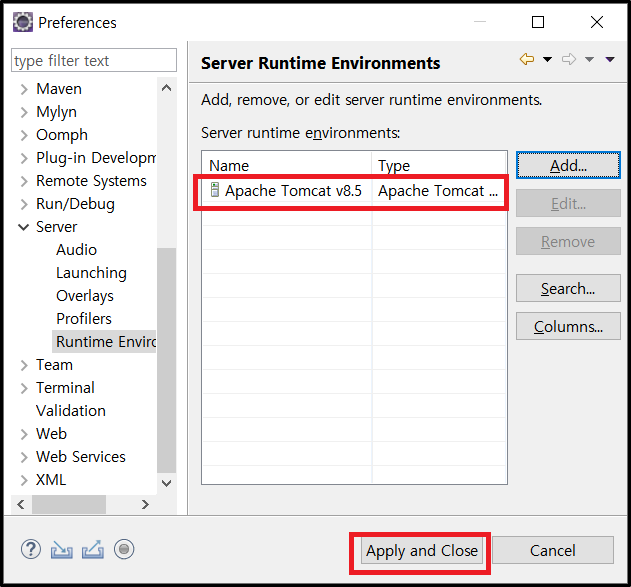
⑥ 다시 이클립스 창에서 아래쪽 탭에 "Server > No servers are available. Click this link to create a new Server..." 선택
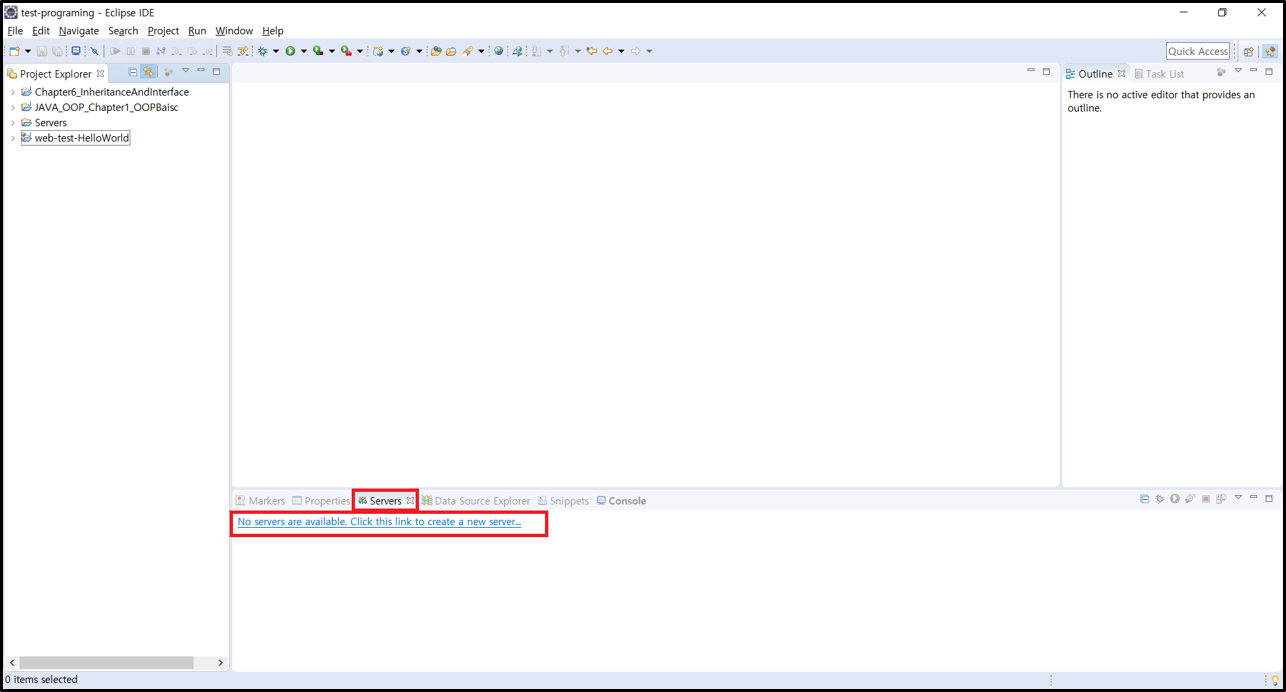
⑦ Define a New Server 창에서 내 톰켓버전 선택(tomcat8.5) > Finish
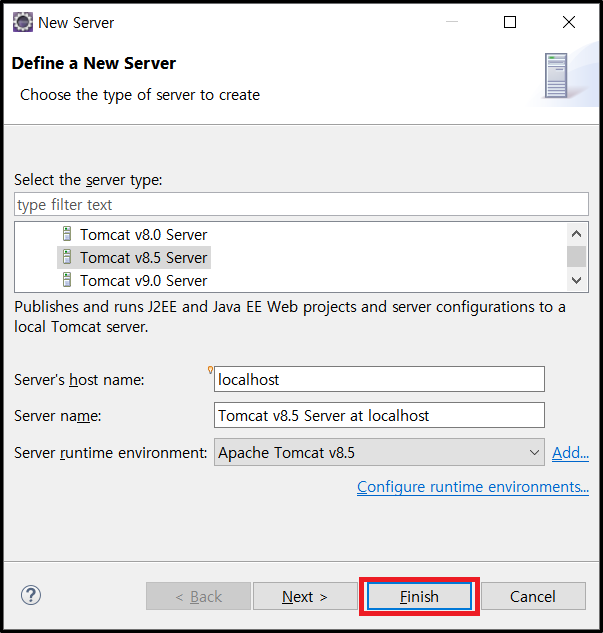
⑧ 추가된 서버를 더블클릭 > 설정창이 뜨면 Server Location을 "Use Tomcat Installation"으로 선택 > Deploy path를 "내 톰켓경로\webapps"로 설정 > 저장(Ctrl+S)
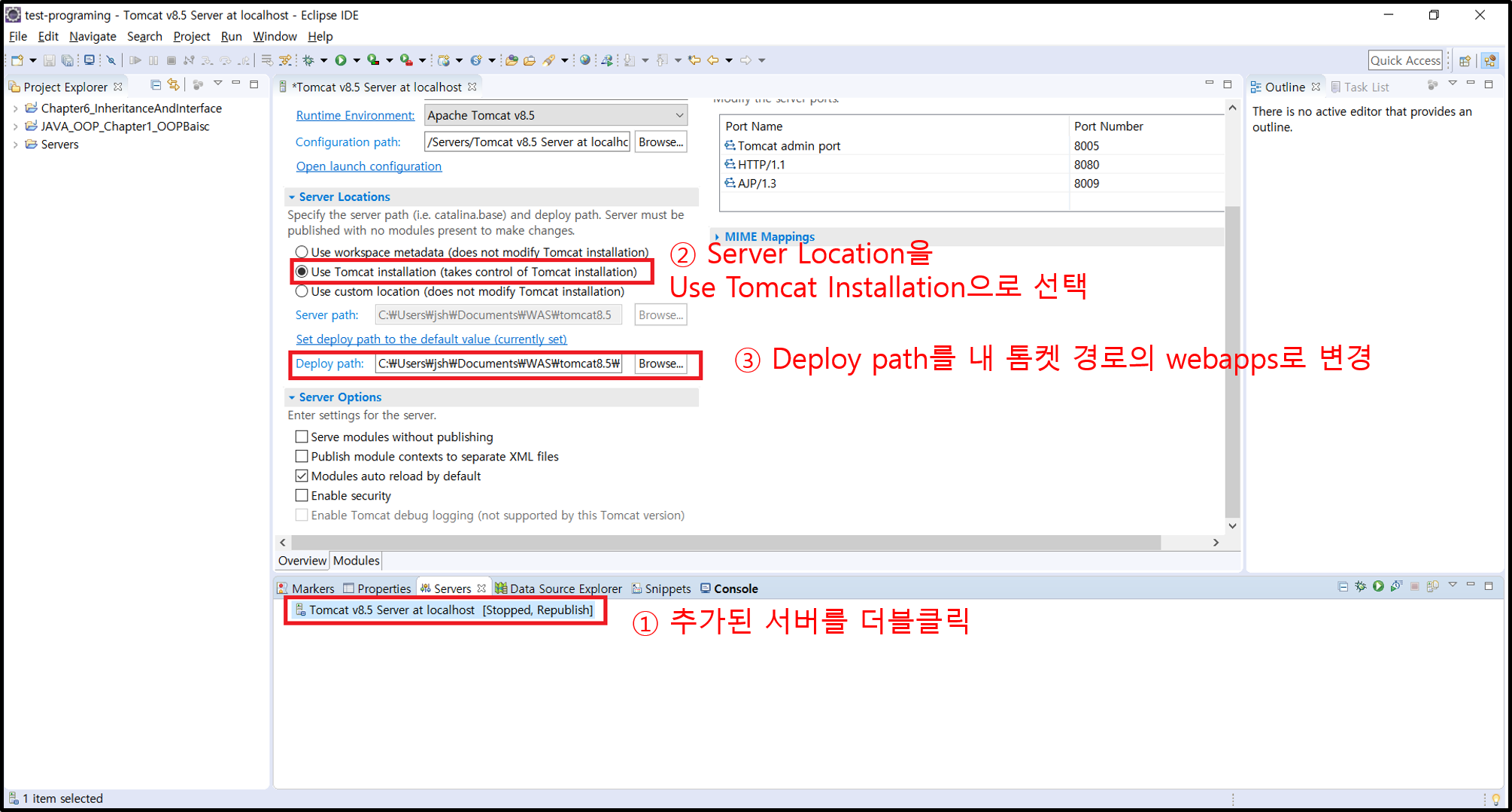
⑨ 추가된 서버를 클릭하고 오른쪽 마우스 클릭 > "start"
console에서 로그가 올라오면서 서버가 실행된다.
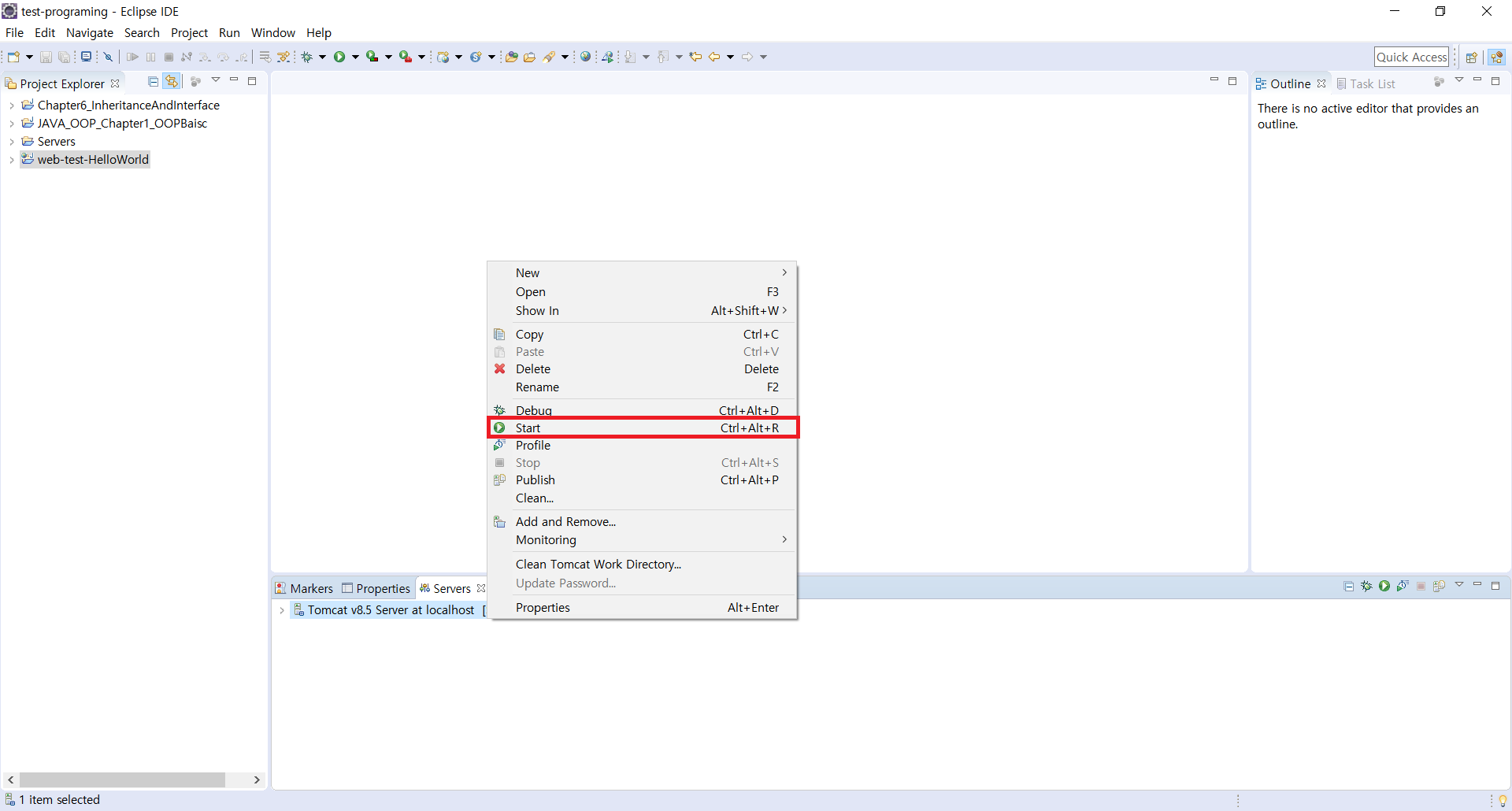
2. 테스트 서비스 실행
① Project Explorer의 빈공간에서 "New > Dynamic Web Project"선택
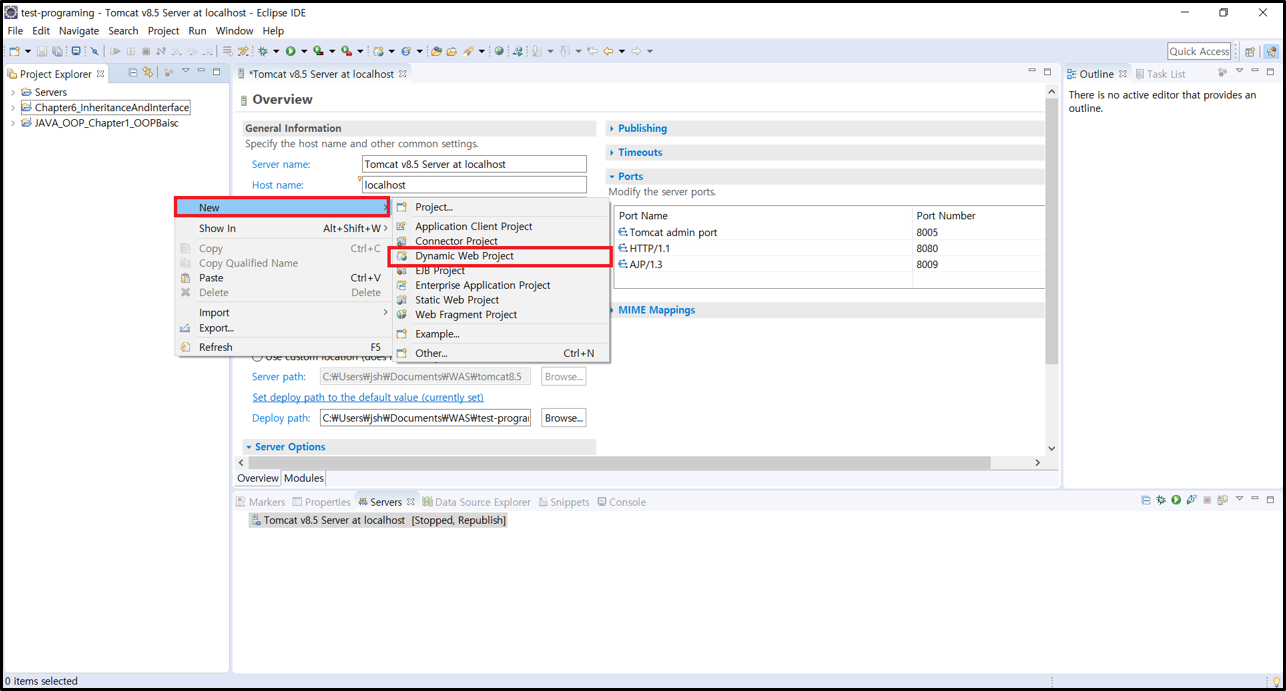
② Dynamic Web Project 에서 Project Name을 입력하고 Next

③ Java에서 Next
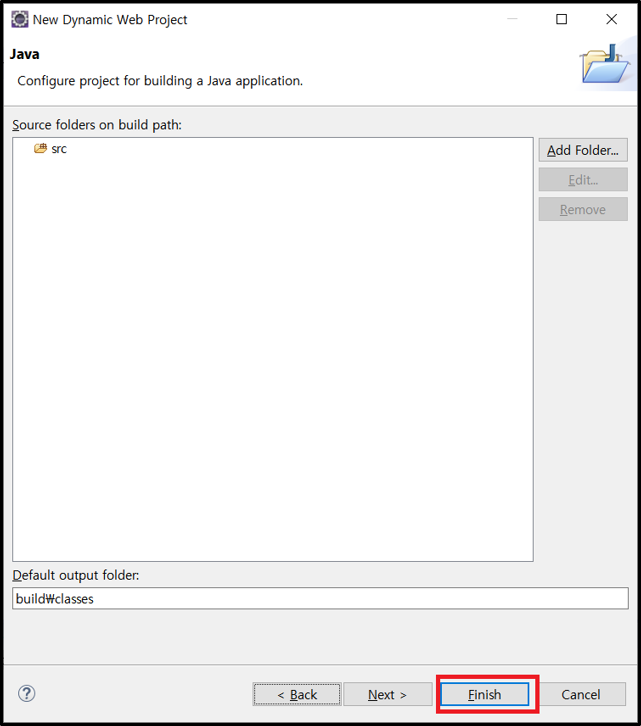
④ Web Module에서 "Generate web.xml deployment descriptor"를 선택하고 Finish
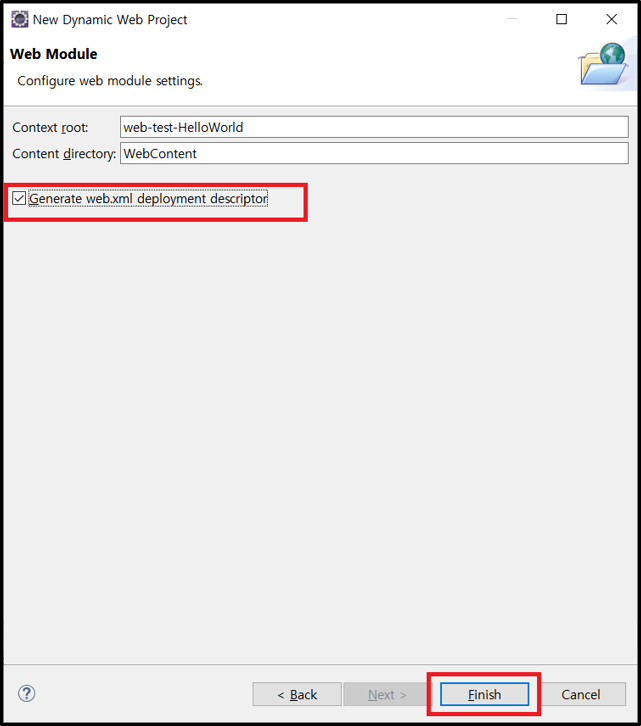
⑤ 생성된 Dynamic Web Project에서 WebContent폴더 클릭, "New > JSP File" 선택

⑥ JSP에서 "index.jsp"입력 후 Finish
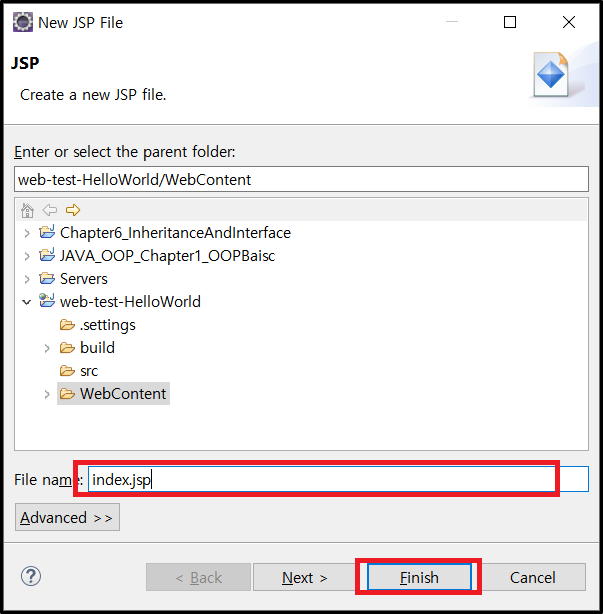
⑦ body영역에 "Hello World!" 입력
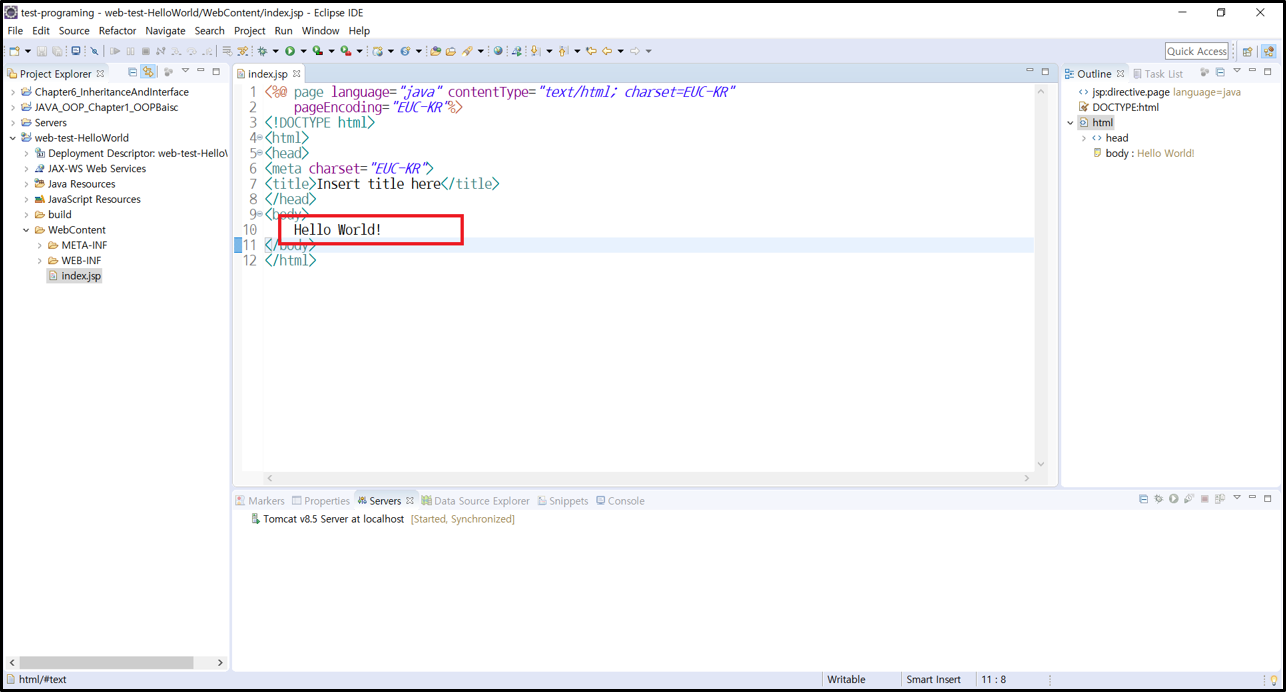
⑧ JSP 파일을 저장하고, 생성한 Dynamic Web Project 를 클릭하고 오른쪽 마우스 "Run > Run on Server" 클릭

⑨ Run On Server 창이 뜨면 Finish
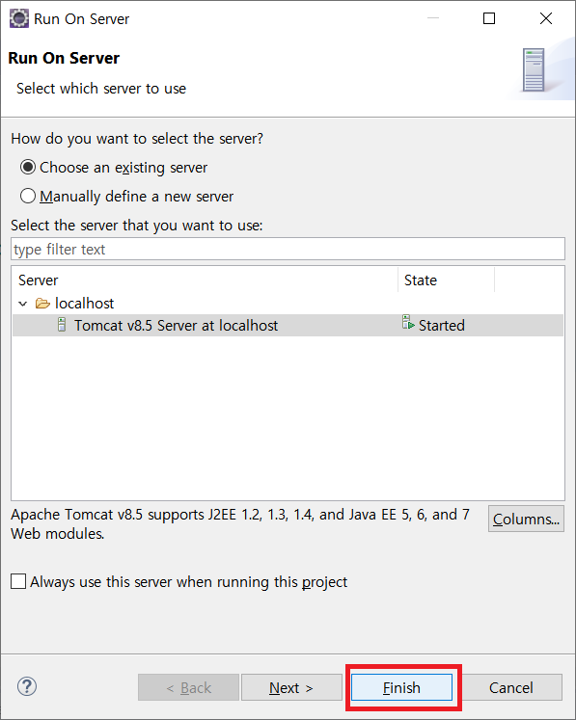
⑩ "Restart server" 선택 후 OK
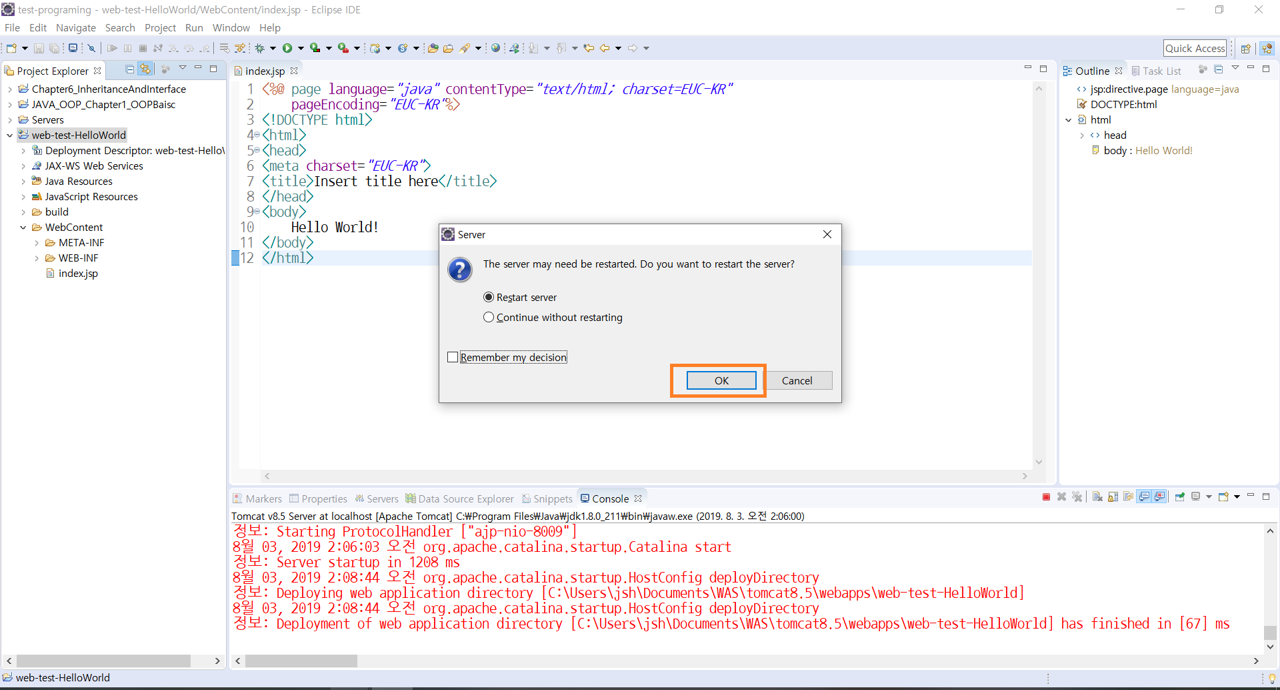
⑪ http://localhost:8080/생성한DynamicWeb경로/ 로 접속해보면 Hello World가 보인다.
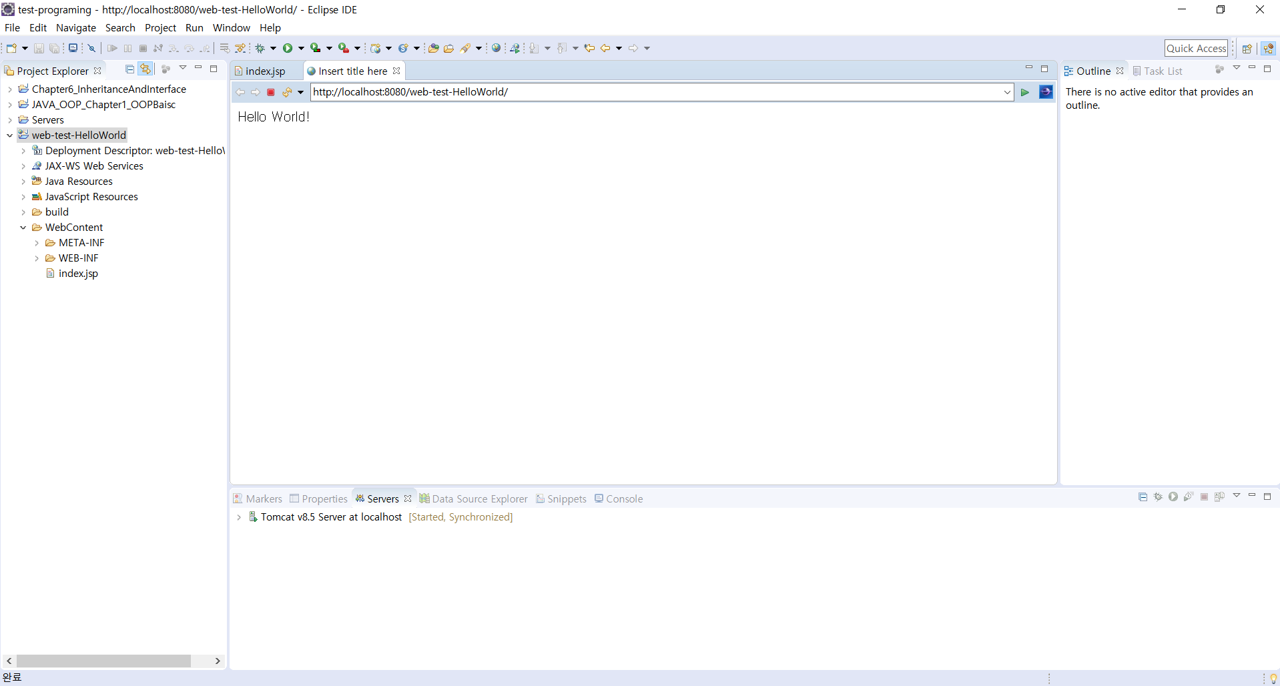
'1.JAVA Web Programming > [0주차]코딩준비' 카테고리의 다른 글
| jdk+이클립스+톰켓 설치 및 설정-(3) 톰캣 다운로드 및 실행 확인 (0) | 2019.07.22 |
|---|---|
| jdk+이클립스+톰켓 설치 및 설정-(2) 이클립스 다운로드 및 설정 (0) | 2019.07.21 |
| jdk+이클립스+톰켓 설치 및 설정-(1) jdk 설치 및 설정 (0) | 2019.07.20 |